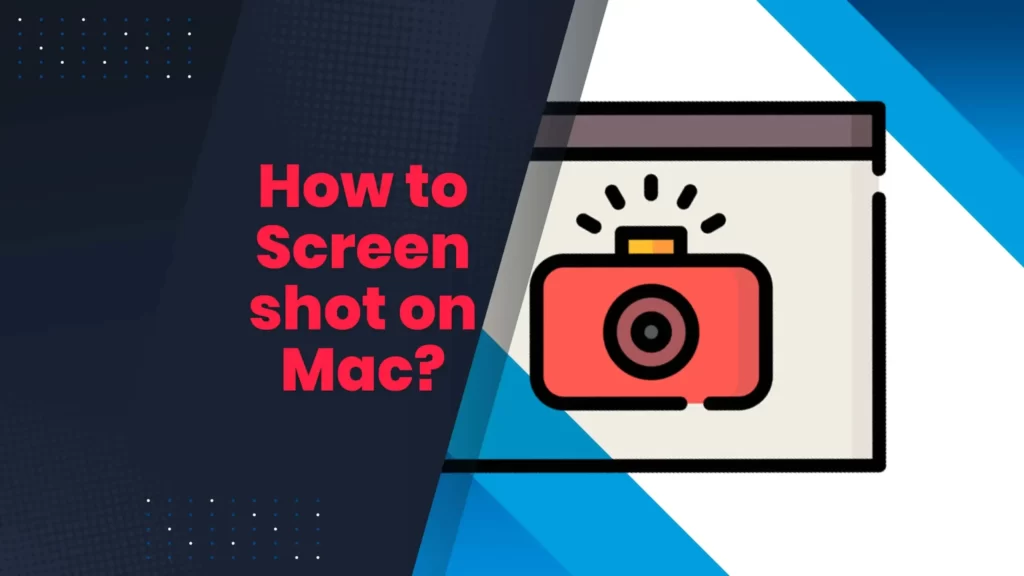
苹果呼应了 “有一个应用程序 “的口号,但你也会发现macOS中内置了大量的本地功能。毕竟,苹果的生态系统以一切 “正常运行 “而闻名。因此,你不必太担心如何在Mac上进行屏幕截图,这并不奇怪。
Mac的截图能力没有明显的更新,主要是因为苹果可以说第一次就把它做对了。总的来说,不管是什么任务,在Mac上进行截图和原生编辑都是轻而易举的。
在这篇文章中,你将学习如何进行Mac截屏操作。然后我们将探讨许多可以补充macOS原生截图功能的解决方案。你还将学习如何定制屏幕截图工具。
Mac截图的多种用途
早在该功能出现之前,智能手机还处于起步阶段,拍摄屏幕截图的唯一方法是使用胶片相机的专用镜头扩展。拍摄屏幕截图的能力从60年代就已经存在。
随着互联网的出现和持续增长,分享屏幕截图的情况大大增加。以下是它们的一些用途:
- 我们可以用它们来展示错误信息。例如,你可以与技术支持人员分享它们,他们将寻找复制错误的方法。
- 它们对于内容营销来说是最重要的,特别是对于教程和 “如何” 的帖子。
- 在某些情况下,它们可以被用作可见的证据或用于存档目的。
- 根据不同的背景,创建屏幕截图也可以有社交游戏的一面。例如,任天堂Switch的游戏机中内置了屏幕截图功能,而Steam游戏平台则为桌面用户提供了专门的屏幕截图功能。
无论你想在Mac上进行截图的原因是什么,你都需要一个高效和无缝的方式来完成。稍后,我们将向你展示一些选项。不过,首先,让我们讨论一下截图时的一些限制。
在Mac上截屏的限制
虽然截屏的能力相对简单,但随着时间的推移,面对数字内容的分享和传播所带来的无数问题,macOS(以及它所承载的应用程序)变得更加智能。换句话说,因为我们可以在电脑上观看电影和其他媒体,所以操作系统不能对版权侵权负责。
因此,当你去给Apple TV或DVD播放器等应用程序截图时,操作系统会在引擎盖下模糊相关窗口的内容:

macOS的屏幕截图应用程序将 “清空” 可能侵犯版权的窗口,如果你捕捉到它们。
虽然在macOS上可能有(非法的)变通方法来捕捉受版权保护的视频和其他媒体,但它们显然不会成为本文的重点。然而,对于大多数其他的屏幕捕捉任务来说,有几个出色的工具可用。
4个优秀Mac截屏应用
正如我们所指出的,市场上有很多可以在Mac上进行屏幕截图的应用程序。然而,在这里我们将介绍四个。我们认为这些应用提供了各种功能,尽管macOS屏幕截图应用是一个好工具。让我们先来看看这个。
1. Screenshot.app
当然,在其他工具之前,我们必须谈谈macOS内置的Screenshot.app。虽然你可能认为它已经存在很久了,但它只是从Mojave(10.14)开始成为macOS的一部分。
在此之前,你可以使用Grab进行截图,直到它在10.13中被淘汰。实际上,新应用的功能与旧应用重叠,大多数用户不会注意到区别。这基本上是一个名称的改变,对日常的桌面使用进行了一些有机的增强。
如果你在大多数情况下使用键盘快捷键工作,你甚至不会知道你在使用一个应用程序。这是一种无缝的方法,你可以从原生的苹果软件中得到标准。甚至打开Screenshot.app本身(稍后会有更多内容)也很容易。

Screenshot.app的专用显示
如果你不使用快捷键而打开该应用程序,你也会发现屏幕录制功能。这提高了该应用程序的价值,并且与其他捆绑的应用程序如iMovie一起,为你迈出解释视频的第一步打下了坚实的基础。对于想要记录其产品特点和功能的企业来说,它几乎是完美的。
在日常工作中,大多数Mac用户会使用本地应用程序进行截图。鉴于此,最好讨论一下为什么你会想要一个Screenshot.app的替代品。
几句话之前,我们说Screenshot.app只是 “几乎完美”。首先,它没有音频记录,而且你会发现处理你所拍摄的照片的选项很少。正如你所看到的,与其他工具相比,屏幕捕捉技术和注释功能之间存在着脱节。

macOS上的Markup工具
诚然,苹果希望你主要使用预览和标记来注释屏幕截图。虽然你会发现那里有一套坚实的工具,但它缺乏一些受欢迎的功能,如混淆。对于更高级的标记和注释工具,你将不得不在其他地方寻找。
2. Skitch
说到这里,我们要对Skitch做一个有根据的猜测。这个为Evernote设计的应用程序已经成为许多Mac用户的首选屏幕截图解决方案。然而,我们敢打赌,你只是将Skitch用于注释,而不是屏幕捕捉。

Skitch应用
这并不是因为捕捉功能很糟糕。它很可靠,使用起来也很直接,如果可以的话,我们会把它作为我们的默认捕捉工具。然而,它并没有提供比本地Screenshot.app更多的功能。这是可以理解的,因为Skitch主要是为了将屏幕截图输入Evernote。
对于Skitch,给我们留下深刻印象的是其注释工具,它们与macOS原生工具结合使用效果很好。不过,在你过于兴奋之前,你要知道,所提供的工具并不像平面设计工具那样有深度。这就是说,你得到了作为软件包一部分的基本要素,而且它们运行良好。有文本框、形状、钢笔工具、裁剪工具和模糊化。

Skitch工具栏
我们会说,仅模糊选项就使安装Skitch变得值得。要创造出与原图相称的整齐的方框有时是很棘手的,但像素化的效果是令人高兴的,而且它不会让人感到碍眼。

Skitch模糊工具
正因为如此,注释功能将是你在Mac上使用Skitch的主要原因。也就是说,Evernote的忠实用户也会发现Skitch的价值。对于直接的屏幕截图任务,它是一个坚固的解决方案。
3. Snagit
Snagit是一个优质的屏幕捕捉工具,它的许多特性和功能可与顶级图形设计工具相媲美。它是一个跨平台的软件,可处理图像和视频,并可输出为几种不同的格式。更重要的是,你可以从图像中创建视频,或使用你的网络摄像头录制,以制作全功能的解释内容。
Snagit将依偎在技术作家或编写文档的人的工作流程中。我们喜欢这些工具的多功能性,以及你可以编辑你所做的屏幕截图的方式。例如,你可以使用 “Grab Text” 工具从你的屏幕截图中提取一个副本,并在其他地方使用。

Snagit的文本抓取工具
由于Snagit的识别技术,你还能够替换屏幕截图中的文字:

Snagit提供了一些强大的功能来替换你屏幕截图中的文字。
Snagit工具箱中还有很多让你操作屏幕截图的功能,比如在你的截图上注释步骤工作流程的能力,以及用元素在图片上移动它们的能力。
在我们看来,Snagit是一个强大的用户工具。考虑到一次性付费的价格约为60美元,它是一个抢手货,对于特定的写作项目几乎是必不可少的。
4. CleanShot X
CleanShot X是一个在Mac上超级截屏工具,它有很多有用的功能。

CleanShot X主页
它的开发者称其为原生Screenshot.app的替代品,这很容易看出原因。它有能力进行全屏抓拍(也可以是部分抓拍)。它还可以让你捕捉特定的窗口,包括有背景和无背景的窗口。

CleanShot X让你在抓取单个窗口时捕捉背景(或不捕捉)。
它已经比苹果的本地工具好,但它更进一步。你还可以进行滚动捕捉,这意味着在冗长的网站上抓取整个页面都是可能的:

CleanShot X的 “滚动截屏” 功能
CleanShot X有一个方面我们特别喜欢:你能够隐藏你桌面上的任何 “杂物”,使捕捉到的东西看起来整洁。通过点击一个按钮,CleanShot X可以为你暂时隐藏这些东西。

CleanShot X让你在捕捉屏幕前隐藏桌面图标
作为一个替代工具,CleanShot X击中了目标–特别是对博客来说。例如,你可以Pin(钉住)屏幕截图,使它们始终可见。当你创建教程或博客文章说明步骤时,这很有帮助。

CleanShot X让你 “钉 “住屏幕截图,这样你就可以在其他窗口工作时参考它们。
你还能够配置该应用程序的综合偏好,为特定的使用情况定制你的屏幕截图。例如,你可以为不同的项目设置一个自定义壁纸,并与博客的品牌形象相匹配。更重要的是,对于一些使用较小图像尺寸的博客,你能够将视网膜图像缩小到标准分辨率。
单个 “席位” 29美元,两个49美元,如果你是一个博客或在线作家,就没有理由跳过ClearShot X。它是一个原生的macOS应用程序,可以完全替代苹果的解决方案,我们甚至还没有提到该工具的注释或基于云的功能。
如何在Mac上进行截屏
现在我们已经看了一些在Mac上进行屏幕截图的前沿解决方案。让我们来分析一下如何捕捉屏幕。
在下面的几个部分中,我们将提供四种不同的捕捉屏幕的方法,并且我们会注意到一些应用程序的做法与标准方法不同。
1. 进行全屏截图
截图的最基本应用是捕捉整个屏幕。通常,这包括工具栏、Dock(如果可见)以及桌面上的任何文件或文件夹。它是对整个屏幕的字面上的捕捉,因为你查看它。
这最初是一种创建屏幕截图的低耗费方法。你只需按下所需的键盘快捷键并保存截图。然而,从那里开始,你可能需要做一些编辑,使图像适合你的内容。在一个基本水平上,这将涉及裁剪。然而,它也可能需要注释和混淆。
在你需要展示整个屏幕的情况下,全屏抓拍是很好的。网站展示就是一个例子,整个页面都是重点。当然,如果你有很多东西需要捕捉,你会尽可能多地拍摄屏幕截图。
然而,在你必须平衡具体尺寸和截图显示的内容时,全屏截图会很有帮助。例如,以闪电博的主页为例:

闪电博主页
如果你的屏幕截图不能超过1,400px(例如),一个好的方法是捕捉整个屏幕,并使用marquee或裁剪工具来 “标记” 出正确的尺寸。

使用选区工具来裁剪全屏图像。
然后,你可以确保你捕捉的区域将适合你的 “frame”,同时确保对准完美。
要进行全屏捕捉,你要从你的应用程序的菜单中选择该选项。例如,在本地Screenshot.app中,它是一个选择框:

Screenshot.app中的全屏截图选项。
然而,在CleanShot X中,它是工具条下拉菜单的一部分:

Cleanshot全屏截图下拉菜单。
虽然Snagit也可以让你从工具栏上访问全屏捕捉,但也有其他选项可以考虑:

Snagit的全屏捕捉选项。
进行全屏截图的本地键盘快捷键是Command + Shift + 3。你可以在你使用的任何应用程序中把它设置为默认选项。然而,请注意,Screenshot.app也可以让你通过用Command + Shift + 5打开该应用本身来访问该选项。
将屏幕截图复制到剪贴板上
一般来说,每张屏幕截图都会在你的桌面上保存为一个新的图像。然而,除了常规的键盘快捷键外,按住Control键,你也能将截图复制到剪贴板。这意味着你可以将图像粘贴到另一个应用程序中,如图形设计程序或类似程序。
然而,一些应用程序有不同的方式来复制到剪贴板。例如,Snagit有一个切换开关,而CleanShot X要求你在首选项屏幕中设置功能:

CleanShot X的首选项屏幕
同时,Skitch将复制图片到剪贴板的做法与文本一样:通过File菜单中的一个选项。
2. 截取屏幕的特定部分
大多数时候,你不会想捕截取个屏幕,而只是想捕捉它的一小部分。幸运的是,大多数应用程序允许你在任何你想捕捉的元素周围拖动矩形。当你在Mac上进行截图时,这个矩形将不考虑你所设定的边界之外的一切:

截取屏幕的一个区域。
它有丰富的用途–足以使各种类型的区域捕捉可能构成你的大部分屏幕截图。它非常适合于为你的图像的基本方面提供一个清晰的焦点,从屏幕截图中删除元素,以及更多。
对于这种方法,你通常会用一个内置的选区工具拖出边界,然后在拍摄前对其进行细化。 Command + Shift + 4是激活选择十字线的默认键盘快捷键,尽管Screenshot.app也允许你定义屏幕区域。
有很多时候,你会想捕捉具体的东西,比如下拉菜单。区域捕捉适合于此,但你可能会发现,最终的图像会被放大,看起来不自然。然而,在区域捕捉过程中,还有一个部分可以帮助你。
3. 截取屏幕上的特定窗口
捕捉Mac上的应用程序窗口对于在你的屏幕截图中显示 “focused context” 是非常好的。这种方法可以通过清除一切多余的东西来提供重点。
更重要的是,macOS还能默认捕捉到窗口的阴影,这让你的截图具有专业的光泽:

在macOS中进行窗口截图。
这里最明显的用例是捕捉一个符合你主题的窗口。鉴于这基本上是一个具有精确尺寸的区域捕捉,拍摄这些屏幕截图的过程几乎是一样的。
首先,像往常一样在你选择的应用程序中激活区域捕捉工具。对于Screenshot.app,你将使用Command + Shift + 5的快捷键,并选择Capture Selected Window选项:

使用Screenshot.app中的截取选定窗口选项。
然而,在其他应用程序中,可能有一个特定的选项在偏好或工具栏中:

CleanShot X的 “窗口截图” 工具。
然而,在Snagit中,你需要选择任务控制(Mission Control)选项来捕获窗口:

在Snagit中选择 “任务控制 “选项。
虽然对一个窗口进行截图是一个方便的解决方案,但你还可以做得更多一点,使这个过程更加集中和具体。
截取特定的Mac菜单或Touch Bar
当你使用你选择的应用程序尝试截取窗口时,你可能已经注意到,下拉菜单并不构成某些窗口的截图的一部分。这是所有截图应用程序都缺乏的一个领域。
然而,你通常能够在选择一个特定窗口时将鼠标悬停在菜单上,以对其进行截屏:

截取下拉菜单
Snagit提供专门用于截取菜单的选项:

使用Snagit来截取菜单屏幕。
这里的一个缺点是,你只能捕捉到菜单本身,而不是它周围可能提供背景的一切:

Snagit图像编辑器显示了一个菜单截图。
虽然它有可能被淘汰,但快捷键Command + Shift + 6也可以通过Touch Bar捕捉屏幕截图。
![]()
Mac的触控栏也可以用快捷方式来捕捉。
然而,基于苹果Silicon芯片的新Mac似乎没有Touch Bar,因此这一快捷方式是否会保留在未来的macOS版本中,还有待观察。
使用空格键
最后,如果你想在使用键盘快捷键的同时捕捉特定的窗口和菜单,有一个快速提示。 Command + Shift + 4通常是设置活动区域的快捷方式。一旦该模式被激活,你可以按空格键进入窗口选择模式,然后点击鼠标或触摸板来捕捉屏幕截图。
虽然这是Screenshot.app的默认设置,但其他app如CleanShot X通常会映射相同的键来进行截图。
最后,如果你想挑战你的技能,你也可以通过按住Command + Shift + 4 + 空格键在屏幕上移动选定的边界。它可以让你重新定位捕捉区域,以获得完美的屏幕截图。要进行捕捉,请解除空格键。
4. 创建 “定时 “截屏
到目前为止,我们只讨论了即时抓拍。我们为屏幕截图设置了边界,并立即捕捉了屏幕。不过,在某些情况下,你可能想延迟几秒钟进行捕捉。
如果你想在你的Mac上对一个特定的事件进行截图,比如一个菜单通知,这是有意义的。如果你需要 “设置 “截图的具体内容–例如,在打开菜单或应用其他快捷方式时,你也可能想设置一个计时器。
Screenshot.app可以让你选择在捕捉时延迟5秒或10秒:

Screenshot.app的定时器选项。
虽然CleanShot X给你一个2-15秒的计时器,但Snagit在这里是最灵活的–你能够根据你的确切需要设置一个自定义时间:

Snagit的定时器选项。
Skitch是最不灵活的;它只提供一个5秒钟的计时器,作为专门的Timed Crosshair Snapshot选项的一部分。当然,我们已经讨论了Skitch与其他软件相比有多瘦弱(以及为什么会这样),但这确实意味着困难的时间捕捉将需要一个功能更全面的屏幕截图应用程序。
如何在Mac上录制屏幕
除了捕捉静态图像,许多屏幕截图应用程序还可以记录你的屏幕并将结果保存为视频文件。虽然Skitch不提供这种功能,但我们列表中的其他工具都提供这种功能,而且它们都提供了不同的方式来访问视频录制。
捕捉视频的过程类似于定义屏幕的一个区域:你将拖动一个marquee工具来定义边界,然后开始录制。这甚至比图像捕捉更简单,对于通过电子邮件或聊天发送的快速解释视频来说,这是一个很好的选择。
你会发现Screenshot.app的录制功能在该应用本身(Command + Shift + 5)。它是相当基本的,而且选项很少。然而,Snagit和CleanShot X都有许多选项,让你创建优化的屏幕录像。

Snagit的视频录制选项。
这两个工具都可以让你捕捉屏幕记录,直到特定的窗口,与Screenshot.app不同。它可以保持文件的大小,并保留浏览者的注意力。
如何提高Mac截图和录屏效率
默认情况下,屏幕截图会保存在你的桌面上。通常情况下,这很好,而且可以说这是一个完美的地方。然而,在大多数应用程序中,你可以指定屏幕截图的保存位置。
例如,CleanShot X和Snagit让你在首选项屏幕中定义一个位置。另一方面,Screenshot.app有几个预设的位置,可以选择指定一个自定义位置:

Screenshot.app的图片保存位置。
更重要的是,每个应用程序都可以选择在你的截图和录屏中显示光标。它通常在 “首选项” 屏幕内,每个应用程序都有办法让你打开或关闭它:

Snagit的显示光标选项。
一旦你完成了屏幕截图,这些应用程序中的大多数也会让你把它移到其他地方:

将一张图片拖到笔记应用中。
最后,你可能想选择一个不同的默认屏幕截图应用程序。如果有些东西比本地工具更适合你的需要,这是可以理解的。然而,没有一个直接的方法来做到这一点,不像邮件等应用程序。

Snagit的打开设置。
解决方案是将你的键盘快捷键映射到Screenshot.app所使用的那些快捷键。这样一来,你选择的应用程序将优先于本地应用程序。CleanShot X会在第一次启动时询问你是否要重新映射按键,而Snagit也包括一个在自己的编辑器中打开屏幕截图和视频的选项。
如何更改截图文件格式
我们还想分享一个效率提示–通常在第三方应用程序的首选项中找到:改变你的屏幕截图的文件类型。
屏幕截图的默认文件格式是便携式网络图形(PNG)文件。这是有道理的,因为PNG文件比照片更适合用于图形图像。
我们在前面指出,第三方应用程序会给你提供一些选择文件格式的选项。然而,如果你使用Screenshot.app并想改变文件格式,就没有这样的设置。相反,你必须打开终端并输入以下内容:
defaults write com.apple.screencapture type <file format>; killall SystemUIServer
请注意,你需要将<file format>占位符替换为以下之一:
- png
- gif
- tiff
一旦你按下回车键,你的屏幕截图的文件格式就会改变。请注意,你不会收到通知;测试一下屏幕截图会让你知道这个改变是否奏效。
Mac屏幕截图键盘快捷键
虽然在你的Mac上进行屏幕截图是一件轻而易举的事,但记住必要的快捷方式可能就不容易了。幸运的是,我们在这里提供了帮助! 这里有一个最常见的快捷键的快速列表,并简要描述了它们的作用:
| 键盘快捷键 | 动作 |
| Command + Shift + 3 | 进行全屏截图。 |
| Command + Shift + 4 | 让我们在屏幕截取前定义一个捕捉区域。 |
| Spacebar | 当重新定义一个区域时,它可以让你重新定位边界。只需按一下,你就可以选择一个打开的应用程序窗口进行捕捉。 |
| Command + Shift + 5 | 它可以打开原生的Screenshot.app,进行更高级的屏幕截图。 |
| Command + Shift + 6 | 对相关Mac上的Touch Bar进行截图。 |
| Escape | 在选定的模式下取消屏幕截图过程。 |
| Control | 与上述任何一个截图快捷键相结合,将你的截图复制到剪贴板。 |
请注意,第三方应用程序可能有他们的自定义快捷方式。因此,这里的功能可能会根据你所使用的应用程序而改变。然而,大多数应用程序都善于将按键绑定映射到Screenshot.app的默认值。
为Mac截图做注释的快速入门教程
为了总结这篇关于如何在Mac上截图的文章,让我们讨论一下注释。即使你的截图技巧很高明,糟糕的注释也会毁掉你的形象,使最终用户感到困惑。
为此,下面是我们对如何做最好的注释的建议:
- 最好的注释根本就没有无。换句话说,试着拍一张截图,准确地显示你想表达的观点,而不需要文字。
- 大部分的注释都坚持使用简单的方框。箭头、文字和其他元素会把注意力从你想展示的东西上移开,而且它们会使你的截图看起来不专业。
- 避免使用默认的颜色方案和尺寸。很容易分辨出某人是否使用了Skitch或Preview,因为它们都使用了不同的颜色作为注释。
- 使用与你的屏幕截图形成对比的颜色,但在你所做的所有注释中保持一致。黄色或橙色通常效果很好。
你有时会在截图时抓取敏感信息,特别是当你使用基于账户的应用程序或正在处理系统文件时。在这些情况下,使用合适的工具来混淆信息是一个好主意。

CleanShot X的blurring或obfuscation工具。
Skitch、Snagit和CleanShot X都有这种模糊选项–比钢笔涂鸦或ugly boxes好得多。
最后,你甚至可能想用一个专门的浏览器模拟工具为你的图像创建一个一致的框架。它使你的截图看起来好像是在浏览器或其他应用程序窗口中。

Screely工具
有一些免费的工具可以帮助你,比如Screely和Shotmockr。然而,如果你有时间和需要,你也可以在你最喜欢的图形程序中使用专用模板创建你的模拟图。
想了解Windows屏幕截图的快捷方式吗?稍后我们将详细介绍如何在Windows上进行屏幕截图及保存和编辑。
小结
对于看似简单的事情,在Mac上进行截图可以很快变得复杂。这是因为视觉效果对于任何文档和教程博文都是非常关键的。更重要的是,一张拍得好的、有注释的屏幕截图可以提供与几段文字一样多的指导。
在这篇文章中,我们探讨了在Mac上进行屏幕截图的多种方法。虽然全屏捕捉是截图的 “蛮力 “方法,但定义一个焦点区域或窗口会带来更高的效率,特别是如果你选择第三方应用程序,如Snagit或CleanShot X。
此外,花些时间来编辑和注释你的屏幕截图,会经常提高它们的价值,使你想表达的东西得到关注。
你在你的Mac上拍摄屏幕截图吗?如果是的话,这些应用程序会帮助你吗?请在下面的评论区告诉我们!






评论留言