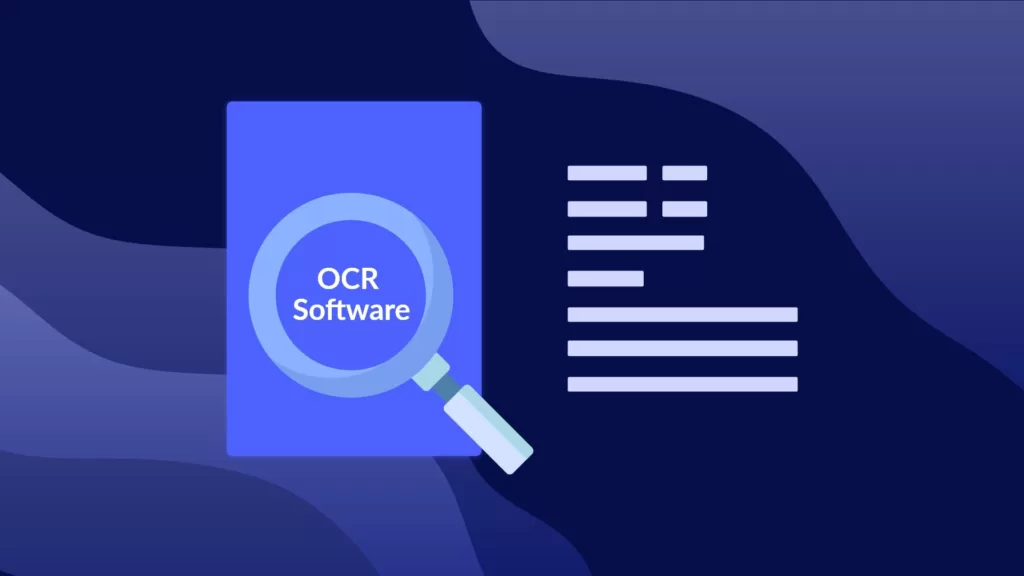
时不时,我们会从一本书的节选或内容繁杂的 PDF 文件中得到一张图片,想要对其进行编辑或搜索。有时,我们需要从图像中提取表格进行编辑,并将其添加到 Microsoft Excel 或 CSV 文件中。在这种情况下,我们需要能准确识别字符并将其转换为文本的 OCR 软件。它可以为您节省大量时间,免去手动键入整个文档的麻烦。因此,为了让您的工作更轻松,我们编制了一份最佳 OCR 软件(免费和付费)列表,这些软件可以近乎完美地将图像和 PDF 转换成文本。在此,让我们继续寻找适合您需要的最佳 OCR 软件。
最佳 OCR 软件
在此,我们为普通用户和企业添加了 8 款免费和付费的最佳 OCR 软件。您可以展开下表,在一个地方找到所有 OCR 软件。
- Tesseract
- Sejda
- Microsoft Word / Excel / OneNote
- Adobe Acrobat DC
- ABBYY FlexiCapture
- OmniPage Ultimate by Kofax
- Readiris
- Amazon Textract
- BONUS: Google Keep and Google Docs
1. Tesseract
Tesseract 是免费开源的最佳 OCR 软件之一。它由谷歌开发,拥有从 PDF 和图像中识别文本的最佳引擎之一。我个人一直在使用这款 OCR 软件转换书籍、档案、PDF 等文件中的摘要。最棒的是,即使是字体太小、文字几乎无法辨认的旧书,它也能检测出其中的字符。它能根据原文恢复字体类型和大小,不会出现太大的错误。

在 Tesseract 项目上构建了许多图形用户界面客户端。如果你是 Windows 用户,那么 gImageReader 就是最好的 OCR 软件。Linux 用户可以使用 OCRFeeder,macOS 用户可以使用 PDF OCR X。如果你想通过网站将 PDF 和图像转换成文本,那么 OCR.Space (网站)就是基于 Tesseract 开发的一款软件。更不用说,Tesseract 支持 100 多种语言,包括全球和地区语言。总之,如果你想要最好的免费 OCR 软件,Tesseract 是你不二之选。
优点
- 免费、开源
- 相当强大和准确
- 支持 100 多种语言
- 可检测手写和难以辨认的文件
- 相当轻便
缺点
- 不适合企业用户
价格:免费
下载:Windows (Free), macOS (Free), Linux (Free), Web Browser (Free), Command Line (Free)
2. Sejda
对于想要从 PDF 和图像中快速提取文本的用户,我强烈推荐 Sejda。这是一款免费的 OCR 软件,可在浏览器中使用,还提供 Windows、macOS 和 Linux 版桌面客户端。对于普通用户,我建议使用它的网站,因为它是免费的。只有付费用户才能下载桌面客户端。总之,说到功能,它的 PDF 编辑器是最简单、最直接的工具之一。在免费版本下,你可以编辑最大 50MB 大小的 PDF 文件。

如果你有一张截图或一本书的节选,Sejda 可以立即转换 PDF 或图像。它支持 JPEG、PNG、TIFF 等多种图像格式。我特别喜欢 Sejda 的一点是,它提供了精确检查功能,你可以找出软件认为可能需要手动修正的地方。您可以将文本导出为可搜索的 PDF 文档,也可以导出为纯文本文件。
唯一的缺点是免费用户一小时内只能完成 3 项任务,但我认为这是一个合理的限制。总之,Sejda 是最好的免费 OCR 软件之一,你一定要试试。
优点
- 快速简便的 OCR
- 大部分免费
- 无水印
- 相当准确
- 严格的隐私政策
缺点
- 免费用户每小时限 3 项任务
- 50MB 文件限制
价格:免费,或付费计划每月 7.5 美元起
平台:Windows, macOS, Linux, Web Browser
下载:Website
3. Microsoft Word / Excel / OneNote
如果您是 Microsoft Office 用户,就无需下载单独的 OCR 软件来将 PDF 和图像转换成文本。微软在其软件中加入了强大的 OCR 引擎,其中包括 Microsoft Word、Excel 和 OneNote。在 Microsoft Word 中,你只需使用 Microsoft Word 打开 PDF 文件,它就会自动将 PDF 转换为可编辑的 Word 文件。这有多神奇?如果您有图像,可将其添加到 Word 中并保存为 PDF。然后用 Word 打开 PDF 文件,就可以了!它甚至还能保持格式和颜色近乎完美的准确性。

至于 Excel,如果图像中有很多表格,它就会派上用场。听着,我试过很多 OCR 软件来提取表格,但都不如 Excel 好用。只需打开 Excel,然后移动到 “数据”->”获取数据”->”来自文件”->”来自 PDF”。这样,你就可以无缝地提取出具有正确行列位置和颜色编码等的表格。从 PDF 和图像中提取表格就是这么简单。请注意,此功能仅适用于 Office 365 用户。

OneNote
至于 OneNote,只需添加图片并右键单击,然后选择 “从图片复制文本“。这样就大功告成了。如果你已经是 Office 用户,那么没有比 Microsoft Office 更好的 OCR 软件了。
优点
- 最适合 Office 用户的 OCR 软件
- 支持图像和 PDF
- 支持多种语言
- 将表格提取到 Excel
- 直接在笔记中添加文本
Cons缺点
- 表格提取需要订阅 Office 365
- OCR 不适用于 MS Office 网页版
价格:付费计划起价为每月 6.99 美元
平台: Windows 和 macOS
下载:Website
4. Adobe Acrobat DC
Adobe 是创建 PDF 的公司,因此它提供了无与伦比的 OCR 引擎,可以编辑任何 PDF 文件。它肯定是业内功能强大的 OCR 引擎之一,如果你有大量的 PDF 文件需要编辑,Adobe Acrobat DC 就是你的不二之选。您可以将基于文本和图像的 PDF 文件直接转换到它的软件中,而且准确度极高。该软件最棒的地方在于,它使用自定义字体生成方法保留了原始文档的字体。

由于 Adobe 拥有一个庞大的专有字体和设计字体库,因此它能自动匹配原始文档的字体样式,然后用该特定字体转换 PDF。如果没有可用的字体,它还会使用类似的排版生成自定义字体。这种功能只有 Adobe 才能做到。因此,直截了当地说,如果你想将成千上万页扫描图像转换成 PDF 文件(如书籍),那么 Adobe Acrobat Pro DC 就是你可以选择的最佳 OCR 软件。
优点
- 准确检测字符
- 为看不见的字符添加文字
- 支持多种字体
- 使用专有排版
缺点
- 对普通用户来说价格昂贵
价格:免费试用 7 天,付费计划起价为 14.99 美元/月
平台:Windows 和 macOS
下载:Website
5. ABBYY FlexiCapture
如果您经营一家公司,那么也许没有比 ABBYY FlexiCapture 更好的 OCR 软件了。它是一款功能丰富的软件,支持 200 多种语言,并带来业内无与伦比的智能文档扫描功能。它采用人工智能、机器学习和先进的识别技术,能准确检测图像和 PDF 文件中的字符。不仅如此,ABBYY FlexiCapture 还通过自动化工具为您提供了一个无缝的工作流程,如果您想执行批处理工作,并转换带有表格、图形、照片等复杂内容的文档,它也能帮您实现。

ABBYY FlexiCapture还能利用其NLP(自然语言处理)技术识别和提取非结构化文档中的数据,为您提供可导入到任何地方的无障碍可编辑文档。可以肯定的是,如果您使用 ABBYY FlexiCapture,那么人工处理的需求将大大减少。因此,如果您正在寻找最适合企业使用的 OCR 软件,请认真考虑一下 ABBYY FlexiCapture。
优点
- 功能齐全
- 最适合企业用户
- 使用人工智能、ML 和 NLP 进行 OCR 识别
- 支持自动化
- 批量处理
- 支持 200 多种语言
缺点
- 不适合普通用户
价格:免费试用 30 天,付费计划起价为 29.99 美元/月
平台:Windows 和 macOS
下载:Website
6. OmniPage Ultimate by Kofax
OmniPage Ultimate 是一款专业级软件,可将图像(JPG 和 PNG)、纸张和 PDF 转换为数字文件。如果你有一家大型公司,需要一款可靠的 OCR 程序,那么我强烈推荐 Kofax 的 OmniPage Ultimate。不过,对于个人来说,这款软件就太贵了。
在功能方面,OmniPage 可以准确地将图像和文档数字化,同时使它们既可编辑又可搜索。它还支持多种图像格式,因此无论文件扩展名是什么,你都可以轻松地将其转换为任何你想要的文件格式。就功能而言,我认为它与 ABBYY FlexiCapture 非常接近。

除此之外,OmniPage Ultimate 还使用其专有技术检测图像布局,并自动以正确方向旋转文档。此外,你还可以使用其自动化工具安排批量处理大量 PDF 文件。
更不用说,它还能检测超过 125 种语言,并能相应地处理图像和文档。至于输出文件格式,它支持 PDF、DOC、EXCL、PPT、CDR、HTML、ePUB 等。综上所述,OmniPage Ultimate 似乎是一款适合企业用户的可靠 OCR 解决方案。
优点
- 功能丰富的 OCR
- 支持超过 125 种语言
- 支持 PDF 和多种图像格式
- 轻松实现自动化和批量处理
- 导出为多种格式
缺点
- 准确度低于 ABBYY
价格:免费试用 15 天,付费版本 149 美元
平台: Windows
下载:Website
7. Readiris
您是否正在寻找一款功能强大、上手简单的 OCR 软件?来看看 Readiris 吧,它可能正是你所需要的。作为一款专业级应用软件,Readiris 拥有广泛的功能集,与之前讨论过的 ABBYY FlexiCapture 基本相同。从 BMP 到 PNG,从 PCX 到 TIFF,Readiris 支持多种图像格式。
除此之外,PDF 和 DJVU 文件也同样可以处理。图像可以从扫描仪设备中获取,在分析之前,应用程序还允许你为源文件/图像设置自定义处理参数,如平滑化和 DPI 调整。虽然 Readiris 可以很好地处理较低分辨率的图像,但最佳分辨率至少应为 300 dpi。

分析完成后,Readiris 会确定文本部分(或区域),并可从特定区域或整个文件中提取文本。提取的文本可编辑和搜索,并可以 PDF、DOCX、TXT、CSV 和 HTM 等多种格式保存。
此外,Readiris Pro 的云保存功能还能让你直接将提取的文本保存到不同的云存储服务,如 Dropbox、OneDrive、Google Drive 等。此外,它还有大量的文本编辑/处理功能,甚至还可以扫描条形码。
总而言之,如果你想在简单易用的软件包中获得强大的文本提取/编辑功能,并获得广泛的输入/输出格式支持,你就应该使用 Readiris。不过,在处理多列、表格等复杂布局的文档时,Readiris 确实有点力不从心。
优点
- 企业的最佳选择
- 功能强大
- 支持大量文件
- 精确度相当高
- 批量处理
缺点
- 手写文本识别准确率低
价格:免费试用 10 天,付费版本售价 129 美元
平台:Windows 和 macOS
下载:Website
8. Amazon Textract
2019 年,亚马逊推出了一款名为 Textract 的 OCR 软件,该软件基于机器学习模型,经过数百万份文档的训练。它可以自动检测图像(JPG 和 PNG)和 PDF 文件中的印刷文本,并能以近乎完美的准确度将其进行数字转换。虽然 Textract 主要通过网络浏览器提供,但你也可以下载并通过命令行使用该服务。
除此之外,Textract 似乎还是一款相当强大的 OCR 软件,因为它不仅能提取文本,还能提取表格、字段、数字和键值。我尤其喜欢从扫描图像中提取表格的功能,因为这可以让文本编辑工作变得更加轻松。Textract 使用预定义的模式来存储表格数据,并以行和列的形式提取所有数据。

综上所述,亚马逊 Textract 为个人和企业提供服务。作为家庭用户,您可以注册 AWS 免费层级账户并使用该服务,但请记住,您一个月只能转换 1000 页文件。总之,Amazon Textract 是一款优秀的 OCR 软件,普通用户和企业都可以使用。
优点
- 支持 PDF 和多种图像格式
- 3 个月免费
- 支持表格提取
- 字符识别功能相当强大
缺点
- 对于普通用户来说,这不是一个理想的选择
价格:每月 1,000 页免费,为期 3 个月;高级计划起价为每 1000 页 1.50 美元
平台:Web, Windows, macOS, Linux
下载:Website
Google Keep 和 Google Docs
如果你想即时转换图片和 PDF,我推荐你使用 Google Keep 和 Google Docs。Google Keep 可以在几秒钟内从图片中提取文本,而且还支持地区语言。该解决方案最棒的地方在于 OCR 过程的无缝性,而且一切都是免费的。只需在 Google Keep 中添加一张图片,然后点击三点菜单,选择 “Grab image text“,就可以了。几秒钟内,所有文字就会被复制到图片下方。你也可以在网页和手机应用中这样做。唯一的问题是它不能很好地与表格配合使用,不过这也是可以理解的。

说到 Google Docs,如果你想转换 PDF,那么 Google Docs 可以让你像 Microsoft Word 一样完成转换。但与 Word 不同的是,它完全免费。只需将 PDF 文件上传到 Google Drive,然后用 Google Docs 打开即可。它会在几秒钟内自动将 PDF 转换成可编辑和可搜索的文档。每当我需要将图片和 PDF 转换为文本时,这两个工具都会派上用场,我想你也应该使用它们。
优点
- 适用于普通用户的快速简便 OCR 软件
- 免费使用
- 支持图像和 PDF
- 支持移动应用程序
- 几乎适用于所有平台
缺点
- 谷歌文档无法转换扫描图像的 PDF 文件
价格: Free
平台:Web, Windows, macOS, Linux, Android, iOS, iPadOS
下载:Google Keep (Web, Android, iOS), Google Docs (Web)
小结
以下是我们推荐的最佳 OCR 软件。我们为普通用户和企业添加了 OCR 软件。如果你是一个普通用户,那么免费工具就足够了,你不需要支付任何编辑 PDF 和将图像转换为可搜索文本的费用。如果您有大量的档案书籍和复杂的 PDF 文件,那么您可以选择付费软件。

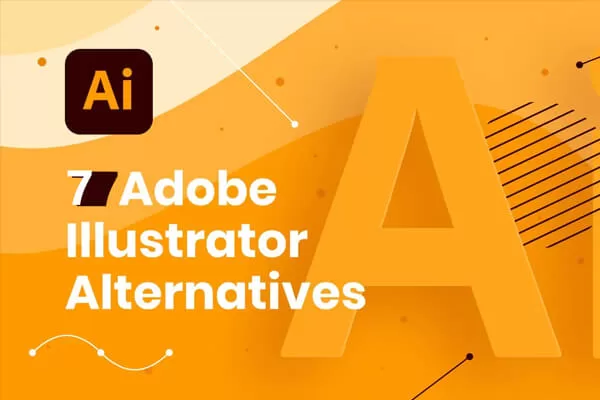

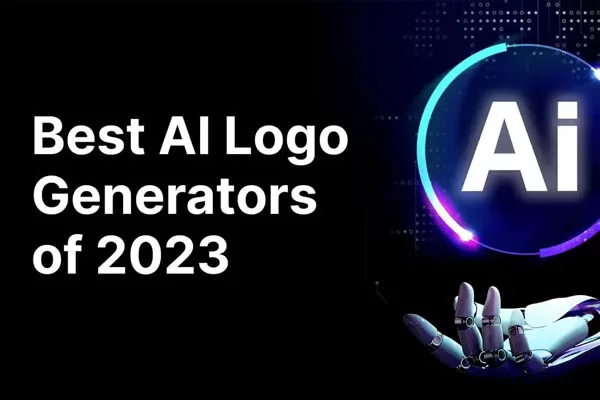

评论留言