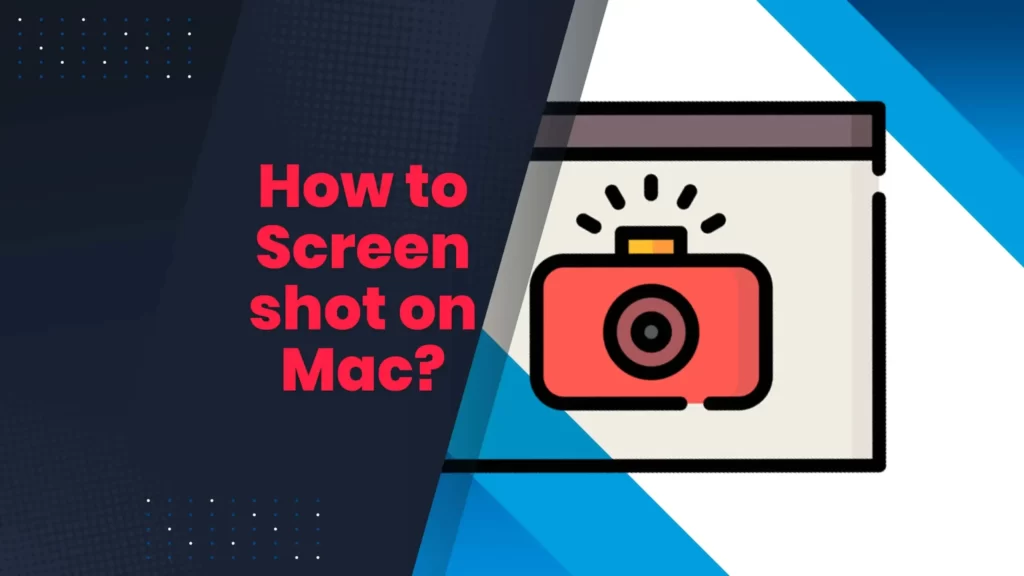
蘋果呼應了 “有一個應用程式 “的口號,但你也會發現macOS中內建了大量的本地功能。畢竟,蘋果的生態系統以一切 “正常執行 “而聞名。因此,你不必太擔心如何在Mac上進行螢幕截圖,這並不奇怪。
Mac的截圖能力沒有明顯的更新,主要是因為蘋果可以說第一次就把它做對了。總的來說,不管是什麼任務,在Mac上進行截圖和原生編輯都是輕而易舉的。
在這篇文章中,你將學習如何進行Mac截圖操作。然後我們將探討許多可以補充macOS原生截圖功能的解決方案。你還將學習如何定製螢幕截圖工具。
Mac截圖的多種用途
早在該功能出現之前,智慧手機還處於起步階段,拍攝螢幕截圖的唯一方法是使用膠片相機的專用鏡頭擴充套件。拍攝螢幕截圖的能力從60年代就已經存在。
隨著網際網路的出現和持續增長,分享螢幕截圖的情況大大增加。以下是它們的一些用途:
- 我們可以用它們來展示錯誤資訊。例如,你可以與技術支援人員分享它們,他們將尋找複製錯誤的方法。
- 它們對於內容營銷來說是最重要的,特別是對於教學和 “如何” 的帖子。
- 在某些情況下,它們可以被用作可見的證據或用於存檔目的。
- 根據不同的背景,建立螢幕截圖也可以有社交遊戲的一面。例如,任天堂Switch的遊戲機中內建了螢幕截圖功能,而Steam遊戲平臺則為桌面使用者提供了專門的螢幕截圖功能。
無論你想在Mac上進行截圖的原因是什麼,你都需要一個高效和無縫的方式來完成。稍後,我們將向你展示一些選項。不過,首先,讓我們討論一下截圖時的一些限制。
在Mac上截圖的限制
雖然截圖的能力相對簡單,但隨著時間的推移,面對數字內容的分享和傳播所帶來的無數問題,macOS(以及它所承載的應用程式)變得更加智慧。換句話說,因為我們可以在電腦上觀看電影和其他媒體,所以作業系統不能對版權侵權負責。
因此,當你去給Apple TV或DVD播放器等應用程式截圖時,作業系統會在引擎蓋下模糊相關視窗的內容:

macOS的螢幕截圖應用程式將 “清空” 可能侵犯版權的視窗,如果你捕捉到它們。
雖然在macOS上可能有(非法的)變通方法來捕捉受版權保護的視訊和其他媒體,但它們顯然不會成為本文的重點。然而,對於大多數其他的螢幕捕捉任務來說,有幾個出色的工具可用。
4個優秀Mac截圖應用
正如我們所指出的,市場上有很多可以在Mac上進行螢幕截圖的應用程式。然而,在這裡我們將介紹四個。我們認為這些應用提供了各種功能,儘管macOS螢幕截圖應用是一個好工具。讓我們先來看看這個。
1. Screenshot.app
當然,在其他工具之前,我們必須談談macOS內建的Screenshot.app。雖然你可能認為它已經存在很久了,但它只是從Mojave(10.14)開始成為macOS的一部分。
在此之前,你可以使用Grab進行截圖,直到它在10.13中被淘汰。實際上,新應用的功能與舊應用重疊,大多數使用者不會注意到區別。這基本上是一個名稱的改變,對日常的桌面使用進行了一些有機的增強。
如果你在大多數情況下使用鍵盤快捷鍵工作,你甚至不會知道你在使用一個應用程式。這是一種無縫的方法,你可以從原生的蘋果軟體中得到標準。甚至開啟Screenshot.app本身(稍後會有更多內容)也很容易。

Screenshot.app的專用顯示
如果你不使用快捷鍵而開啟該應用程式,你也會發現螢幕錄製功能。這提高了該應用程式的價值,並且與其他捆綁的應用程式如iMovie一起,為你邁出解釋視訊的第一步打下了堅實的基礎。對於想要記錄其產品特點和功能的企業來說,它幾乎是完美的。
在日常工作中,大多數Mac使用者會使用本地應用程式進行截圖。鑑於此,最好討論一下為什麼你會想要一個Screenshot.app的替代品。
幾句話之前,我們說Screenshot.app只是 “幾乎完美”。首先,它沒有音訊記錄,而且你會發現處理你所拍攝的照片的選項很少。正如你所看到的,與其他工具相比,螢幕捕捉技術和註釋功能之間存在著脫節。

macOS上的Markup工具
誠然,蘋果希望你主要使用預覽和標記來註釋螢幕截圖。雖然你會發現那裡有一套堅實的工具,但它缺乏一些受歡迎的功能,如混淆。對於更高階的標記和註釋工具,你將不得不在其他地方尋找。
2. Skitch
說到這裡,我們要對Skitch做一個有根據的猜測。這個為Evernote設計的應用程式已經成為許多Mac使用者的首選螢幕截圖解決方案。然而,我們敢打賭,你只是將Skitch用於註釋,而不是螢幕捕捉。

Skitch應用
這並不是因為捕捉功能很糟糕。它很可靠,使用起來也很直接,如果可以的話,我們會把它作為我們的預設捕捉工具。然而,它並沒有提供比本地Screenshot.app更多的功能。這是可以理解的,因為Skitch主要是為了將螢幕截圖輸入Evernote。
對於Skitch,給我們留下深刻印象的是其註釋工具,它們與macOS原生工具結合使用效果很好。不過,在你過於興奮之前,你要知道,所提供的工具並不像平面設計工具那樣有深度。這就是說,你得到了作為軟體包一部分的基本要素,而且它們執行良好。有文字框、形狀、鋼筆工具、裁剪工具和模糊化。

Skitch工具欄
我們會說,僅模糊選項就使安裝Skitch變得值得。要創造出與原圖相稱的整齊的方框有時是很棘手的,但畫素化的效果是令人高興的,而且它不會讓人感到礙眼。

Skitch模糊工具
正因為如此,註釋功能將是你在Mac上使用Skitch的主要原因。也就是說,Evernote的忠實使用者也會發現Skitch的價值。對於直接的螢幕截圖任務,它是一個堅固的解決方案。
3. Snagit
Snagit是一個優質的螢幕捕捉工具,它的許多特性和功能可與頂級圖形設計工具相媲美。它是一個跨平臺的軟體,可處理影象和視訊,並可輸出為幾種不同的格式。更重要的是,你可以從影象中建立視訊,或使用你的網路攝像頭錄製,以製作全功能的解釋內容。
Snagit將依偎在技術作家或編寫文件的人的工作流程中。我們喜歡這些工具的多功能性,以及你可以編輯你所做的螢幕截圖的方式。例如,你可以使用 “Grab Text” 工具從你的螢幕截圖中提取一個副本,並在其他地方使用。

Snagit的文字抓取工具
由於Snagit的識別技術,你還能夠替換螢幕截圖中的文字:

Snagit提供了一些強大的功能來替換你螢幕截圖中的文字。
Snagit工具箱中還有很多讓你操作螢幕截圖的功能,比如在你的截圖上註釋步驟工作流程的能力,以及用元素在圖片上移動它們的能力。
在我們看來,Snagit是一個強大的使用者工具。考慮到一次性付費的價格約為60美元,它是一個搶手貨,對於特定的寫作專案幾乎是必不可少的。
4. CleanShot X
CleanShot X是一個在Mac上超級截圖工具,它有很多有用的功能。

CleanShot X主頁
它的開發者稱其為原生Screenshot.app的替代品,這很容易看出原因。它有能力進行全屏抓拍(也可以是部分抓拍)。它還可以讓你捕捉特定的視窗,包括有背景和無背景的視窗。

CleanShot X讓你在抓取單個視窗時捕捉背景(或不捕捉)。
它已經比蘋果的本地工具好,但它更進一步。你還可以進行滾動捕捉,這意味著在冗長的網站上抓取整個頁面都是可能的:

CleanShot X的 “滾動截圖” 功能
CleanShot X有一個方面我們特別喜歡:你能夠隱藏你桌面上的任何 “雜物”,使捕捉到的東西看起來整潔。通過點選一個按鈕,CleanShot X可以為你暫時隱藏這些東西。

CleanShot X讓你在捕捉螢幕前隱藏桌面圖示
作為一個替代工具,CleanShot X擊中了目標–特別是對部落格來說。例如,你可以Pin(釘住)螢幕截圖,使它們始終可見。當你建立教學或部落格文章說明步驟時,這很有幫助。

CleanShot X讓你 “釘 “住螢幕截圖,這樣你就可以在其他視窗工作時參考它們。
你還能夠配置該應用程式的綜合偏好,為特定的使用情況定製你的螢幕截圖。例如,你可以為不同的專案設定一個自定義桌布,並與部落格的品牌形象相匹配。更重要的是,對於一些使用較小影象尺寸的部落格,你能夠將視網膜影象縮小到標準解析度。
單個 “席位” 29美元,兩個49美元,如果你是一個部落格或線上作家,就沒有理由跳過ClearShot X。它是一個原生的macOS應用程式,可以完全替代蘋果的解決方案,我們甚至還沒有提到該工具的註釋或基於雲的功能。
如何在Mac上進行截圖
現在我們已經看了一些在Mac上進行螢幕截圖的前沿解決方案。讓我們來分析一下如何捕捉螢幕。
在下面的幾個部分中,我們將提供四種不同的捕捉螢幕的方法,並且我們會注意到一些應用程式的做法與標準方法不同。
1. 進行全屏截圖
截圖的最基本應用是捕捉整個螢幕。通常,這包括工具欄、Dock(如果可見)以及桌面上的任何檔案或資料夾。它是對整個螢幕的字面上的捕捉,因為你檢視它。
這最初是一種建立螢幕截圖的低耗費方法。你只需按下所需的鍵盤快捷鍵並儲存截圖。然而,從那裡開始,你可能需要做一些編輯,使影象適合你的內容。在一個基本水平上,這將涉及裁剪。然而,它也可能需要註釋和混淆。
在你需要展示整個螢幕的情況下,全屏抓拍是很好的。網站展示就是一個例子,整個頁面都是重點。當然,如果你有很多東西需要捕捉,你會盡可能多地拍攝螢幕截圖。
然而,在你必須平衡具體尺寸和截圖顯示的內容時,全屏截圖會很有幫助。例如,以閃電博的主頁為例:

閃電博主頁
如果你的螢幕截圖不能超過1,400px(例如),一個好的方法是捕捉整個螢幕,並使用marquee或裁剪工具來 “標記” 出正確的尺寸。

使用選區工具來裁剪全屏影象。
然後,你可以確保你捕捉的區域將適合你的 “frame”,同時確保對準完美。
要進行全屏捕捉,你要從你的應用程式的選單中選擇該選項。例如,在本地Screenshot.app中,它是一個選擇框:

Screenshot.app中的全屏截圖選項。
然而,在CleanShot X中,它是工具條下拉選單的一部分:

Cleanshot全屏截圖下拉選單。
雖然Snagit也可以讓你從工具欄上訪問全屏捕捉,但也有其他選項可以考慮:

Snagit的全屏捕捉選項。
進行全屏截圖的本地鍵盤快捷鍵是Command + Shift + 3。你可以在你使用的任何應用程式中把它設定為預設選項。然而,請注意,Screenshot.app也可以讓你通過用Command + Shift + 5開啟該應用本身來訪問該選項。
將螢幕截圖複製到剪貼簿上
一般來說,每張螢幕截圖都會在你的桌面上儲存為一個新的影象。然而,除了常規的鍵盤快捷鍵外,按住Control鍵,你也能將截圖複製到剪貼簿。這意味著你可以將影象貼上到另一個應用程式中,如圖形設計程式或類似程式。
然而,一些應用程式有不同的方式來複制到剪貼簿。例如,Snagit有一個切換開關,而CleanShot X要求你在首選項螢幕中設定功能:

CleanShot X的首選項螢幕
同時,Skitch將複製圖片到剪貼簿的做法與文字一樣:通過File選單中的一個選項。
2. 擷取螢幕的特定部分
大多數時候,你不會想捕擷取個螢幕,而只是想捕捉它的一小部分。幸運的是,大多數應用程式允許你在任何你想捕捉的元素周圍拖動矩形。當你在Mac上進行截圖時,這個矩形將不考慮你所設定的邊界之外的一切:

擷取螢幕的一個區域。
它有豐富的用途–足以使各種型別的區域捕捉可能構成你的大部分螢幕截圖。它非常適合於為你的影象的基本方面提供一個清晰的焦點,從螢幕截圖中刪除元素,以及更多。
對於這種方法,你通常會用一個內建的選區工具拖出邊界,然後在拍攝前對其進行細化。 Command + Shift + 4是啟用選擇十字線的預設鍵盤快捷鍵,儘管Screenshot.app也允許你定義螢幕區域。
有很多時候,你會想捕捉具體的東西,比如下拉選單。區域捕捉適合於此,但你可能會發現,最終的影象會被放大,看起來不自然。然而,在區域捕捉過程中,還有一個部分可以幫助你。
3. 擷取螢幕上的特定視窗
捕捉Mac上的應用程式視窗對於在你的螢幕截圖中顯示 “focused context” 是非常好的。這種方法可以通過清除一切多餘的東西來提供重點。
更重要的是,macOS還能預設捕捉到視窗的陰影,這讓你的截圖具有專業的光澤:

在macOS中進行視窗截圖。
這裡最明顯的用例是捕捉一個符合你主題的視窗。鑑於這基本上是一個具有精確尺寸的區域捕捉,拍攝這些螢幕截圖的過程幾乎是一樣的。
首先,像往常一樣在你選擇的應用程式中啟用區域捕捉工具。對於Screenshot.app,你將使用Command + Shift + 5的快捷鍵,並選擇Capture Selected Window選項:

使用Screenshot.app中的擷取選定視窗選項。
然而,在其他應用程式中,可能有一個特定的選項在偏好或工具欄中:

CleanShot X的 “視窗截圖” 工具。
然而,在Snagit中,你需要選擇任務控制(Mission Control)選項來捕獲視窗:

在Snagit中選擇 “任務控制 “選項。
雖然對一個視窗進行截圖是一個方便的解決方案,但你還可以做得更多一點,使這個過程更加集中和具體。
擷取特定的Mac選單或Touch Bar
當你使用你選擇的應用程式嘗試擷取視窗時,你可能已經注意到,下拉選單並不構成某些視窗的截圖的一部分。這是所有截圖應用程式都缺乏的一個領域。
然而,你通常能夠在選擇一個特定視窗時將滑鼠懸停在選單上,以對其進行截圖:

擷取下拉選單
Snagit提供專門用於擷取選單的選項:

使用Snagit來擷取選單螢幕。
這裡的一個缺點是,你只能捕捉到選單本身,而不是它周圍可能提供背景的一切:

Snagit影象編輯器顯示了一個選單截圖。
雖然它有可能被淘汰,但快捷鍵Command + Shift + 6也可以通過Touch Bar捕捉螢幕截圖。
![]()
Mac的觸控欄也可以用快捷方式來捕捉。
然而,基於蘋果Silicon晶片的新Mac似乎沒有Touch Bar,因此這一快捷方式是否會保留在未來的macOS版本中,還有待觀察。
使用空格鍵
最後,如果你想在使用鍵盤快捷鍵的同時捕捉特定的視窗和選單,有一個快速提示。 Command + Shift + 4通常是設定活動區域的快捷方式。一旦該模式被啟用,你可以按空格鍵進入視窗選擇模式,然後點選滑鼠或觸控板來捕捉螢幕截圖。
雖然這是Screenshot.app的預設設定,但其他app如CleanShot X通常會對映相同的鍵來進行截圖。
最後,如果你想挑戰你的技能,你也可以通過按住Command + Shift + 4 + 空格鍵在螢幕上移動選定的邊界。它可以讓你重新定位捕捉區域,以獲得完美的螢幕截圖。要進行捕捉,請解除空格鍵。
4. 建立 “定時 “截圖
到目前為止,我們只討論了即時抓拍。我們為螢幕截圖設定了邊界,並立即捕捉了螢幕。不過,在某些情況下,你可能想延遲幾秒鐘進行捕捉。
如果你想在你的Mac上對一個特定的事件進行截圖,比如一個選單通知,這是有意義的。如果你需要 “設定 “截圖的具體內容–例如,在開啟選單或應用其他快捷方式時,你也可能想設定一個計時器。
Screenshot.app可以讓你選擇在捕捉時延遲5秒或10秒:

Screenshot.app的定時器選項。
雖然CleanShot X給你一個2-15秒的計時器,但Snagit在這裡是最靈活的–你能夠根據你的確切需要設定一個自定義時間:

Snagit的定時器選項。
Skitch是最不靈活的;它只提供一個5秒鐘的計時器,作為專門的Timed Crosshair Snapshot選項的一部分。當然,我們已經討論了Skitch與其他軟體相比有多瘦弱(以及為什麼會這樣),但這確實意味著困難的時間捕捉將需要一個功能更全面的螢幕截圖應用程式。
如何在Mac上錄製螢幕
除了捕捉靜態影象,許多螢幕截圖應用程式還可以記錄你的螢幕並將結果儲存為視訊檔案。雖然Skitch不提供這種功能,但我們列表中的其他工具都提供這種功能,而且它們都提供了不同的方式來訪問視訊錄製。
捕捉視訊的過程類似於定義螢幕的一個區域:你將拖動一個marquee工具來定義邊界,然後開始錄製。這甚至比影象捕捉更簡單,對於通過電子郵件或聊天傳送的快速解釋視訊來說,這是一個很好的選擇。
你會發現Screenshot.app的錄製功能在該應用本身(Command + Shift + 5)。它是相當基本的,而且選項很少。然而,Snagit和CleanShot X都有許多選項,讓你建立優化的螢幕錄影。

Snagit的視訊錄製選項。
這兩個工具都可以讓你捕捉螢幕記錄,直到特定的視窗,與Screenshot.app不同。它可以保持檔案的大小,並保留瀏覽者的注意力。
如何提高Mac截圖和錄屏效率
預設情況下,螢幕截圖會儲存在你的桌面上。通常情況下,這很好,而且可以說這是一個完美的地方。然而,在大多數應用程式中,你可以指定螢幕截圖的儲存位置。
例如,CleanShot X和Snagit讓你在首選項螢幕中定義一個位置。另一方面,Screenshot.app有幾個預設的位置,可以選擇指定一個自定義位置:

Screenshot.app的圖片儲存位置。
更重要的是,每個應用程式都可以選擇在你的截圖和錄屏中顯示游標。它通常在 “首選項” 螢幕內,每個應用程式都有辦法讓你開啟或關閉它:

Snagit的顯示游標選項。
一旦你完成了螢幕截圖,這些應用程式中的大多數也會讓你把它移到其他地方:

將一張圖片拖到筆記應用中。
最後,你可能想選擇一個不同的預設螢幕截圖應用程式。如果有些東西比本地工具更適合你的需要,這是可以理解的。然而,沒有一個直接的方法來做到這一點,不像郵件等應用程式。

Snagit的開啟設定。
解決方案是將你的鍵盤快捷鍵對映到Screenshot.app所使用的那些快捷鍵。這樣一來,你選擇的應用程式將優先於本地應用程式。CleanShot X會在第一次啟動時詢問你是否要重新對映按鍵,而Snagit也包括一個在自己的編輯器中開啟螢幕截圖和視訊的選項。
如何更改截圖檔案格式
我們還想分享一個效率提示–通常在第三方應用程式的首選項中找到:改變你的螢幕截圖的檔案型別。
螢幕截圖的預設檔案格式是行動式網路圖形(PNG)檔案。這是有道理的,因為PNG檔案比照片更適合用於圖形影象。
我們在前面指出,第三方應用程式會給你提供一些選擇檔案格式的選項。然而,如果你使用Screenshot.app並想改變檔案格式,就沒有這樣的設定。相反,你必須開啟終端並輸入以下內容:
defaults write com.apple.screencapture type <file format>; killall SystemUIServer
請注意,你需要將<file format>佔位符替換為以下之一:
- png
- gif
- tiff
一旦你按下回車鍵,你的螢幕截圖的檔案格式就會改變。請注意,你不會收到通知;測試一下螢幕截圖會讓你知道這個改變是否奏效。
Mac螢幕截圖鍵盤快捷鍵
雖然在你的Mac上進行螢幕截圖是一件輕而易舉的事,但記住必要的快捷方式可能就不容易了。幸運的是,我們在這裡提供了幫助! 這裡有一個最常見的快捷鍵的快速列表,並簡要描述了它們的作用:
| 鍵盤快捷鍵 | 動作 |
| Command + Shift + 3 | 進行全屏截圖。 |
| Command + Shift + 4 | 讓我們在螢幕擷取前定義一個捕捉區域。 |
| Spacebar | 當重新定義一個區域時,它可以讓你重新定位邊界。只需按一下,你就可以選擇一個開啟的應用程式視窗進行捕捉。 |
| Command + Shift + 5 | 它可以開啟原生的Screenshot.app,進行更高階的螢幕截圖。 |
| Command + Shift + 6 | 對相關Mac上的Touch Bar進行截圖。 |
| Escape | 在選定的模式下取消螢幕截圖過程。 |
| Control | 與上述任何一個截圖快捷鍵相結合,將你的截圖複製到剪貼簿。 |
請注意,第三方應用程式可能有他們的自定義快捷方式。因此,這裡的功能可能會根據你所使用的應用程式而改變。然而,大多數應用程式都善於將按鍵繫結對映到Screenshot.app的預設值。
為Mac截圖做註釋的快速入門教學
為了總結這篇關於如何在Mac上截圖的文章,讓我們討論一下注釋。即使你的截圖技巧很高明,糟糕的註釋也會毀掉你的形象,使終端使用者感到困惑。
為此,下面是我們對如何做最好的註釋的建議:
- 最好的註釋根本就沒有無。換句話說,試著拍一張截圖,準確地顯示你想表達的觀點,而不需要文字。
- 大部分的註釋都堅持使用簡單的方框。箭頭、文字和其他元素會把注意力從你想展示的東西上移開,而且它們會使你的截圖看起來不專業。
- 避免使用預設的顏色方案和尺寸。很容易分辨出某人是否使用了Skitch或Preview,因為它們都使用了不同的顏色作為註釋。
- 使用與你的螢幕截圖形成對比的顏色,但在你所做的所有註釋中保持一致。黃色或橙色通常效果很好。
你有時會在截圖時抓取敏感資訊,特別是當你使用基於賬戶的應用程式或正在處理系統檔案時。在這些情況下,使用合適的工具來混淆資訊是一個好主意。

CleanShot X的blurring或obfuscation工具。
Skitch、Snagit和CleanShot X都有這種模糊選項–比鋼筆塗鴉或ugly boxes好得多。
最後,你甚至可能想用一個專門的瀏覽器模擬工具為你的影象建立一個一致的框架。它使你的截圖看起來好像是在瀏覽器或其他應用程式視窗中。

Screely工具
有一些免費的工具可以幫助你,比如Screely和Shotmockr。然而,如果你有時間和需要,你也可以在你最喜歡的圖形程式中使用專用模板建立你的模擬圖。
想了解Windows螢幕截圖的快捷方式嗎?稍後我們將詳細介紹如何在Windows上進行螢幕截圖及儲存和編輯。
小結
對於看似簡單的事情,在Mac上進行截圖可以很快變得複雜。這是因為視覺效果對於任何文件和教學博文都是非常關鍵的。更重要的是,一張拍得好的、有註釋的螢幕截圖可以提供與幾段文字一樣多的指導。
在這篇文章中,我們探討了在Mac上進行螢幕截圖的多種方法。雖然全屏捕捉是截圖的 “蠻力 “方法,但定義一個焦點區域或視窗會帶來更高的效率,特別是如果你選擇第三方應用程式,如Snagit或CleanShot X。
此外,花些時間來編輯和註釋你的螢幕截圖,會經常提高它們的價值,使你想表達的東西得到關注。
你在你的Mac上拍攝螢幕截圖嗎?如果是的話,這些應用程式會幫助你嗎?請在下面的評論區告訴我們!




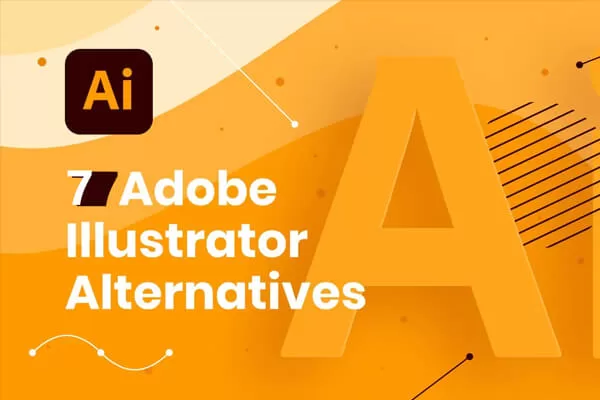

評論留言