
主页有助于为整个网站定下基调。如果你的主页没有显示正确的内容,或者看起来与你的设想不符,你可能会想做些改变。但是,如果您没有太多的建站经验,这可能会让您望而生畏。
好消息是,WordPress 为您提供了许多更改主页的可能性,而且这并不是一项很难完成的任务。有几种方法可以让你的主页更好地传达你的信息。
在本指南中,我们将介绍什么是 WordPress 主页以及为什么要更改它。然后,我们将向你展示几种编辑和自定义主页的方法。
什么是 WordPress 主页(以及为什么想要更改您的主页)
主页就像是网站的欢迎垫。它是访客输入您的网址后看到的第一个页面,因此您希望它能给访客留下深刻的第一印象。
主页应该让访客清楚地了解你的网站是关于什么的,能为他们提供什么。Slack 的主页在展示产品和吸引眼球方面做得非常出色:

Slack 主页
许多 WordPress 主题的默认主页都会显示最新的博客文章。
不过,您可能希望在主页上显示一些不同的内容。如果您没有博客,或者博客不是您网站的重点,那就更是如此。
您甚至可能想在几年内改变您的主页。例如,如果您决定在节假日促销或举办活动,您就可以更新页面来宣传这一促销活动。换句话说,更换 WordPress 主页的理由并不缺乏。
如何设置静态主页
如果不想在网站首页显示博客文章,可以设置 “静态” 主页。静态页面显示的内容不会经常变化。在 WordPress 网站上,您可以拥有一个主页和一个单独的博客页面。
要创建主页,首先要登录管理仪表板。点击页面 > 新增页面:

第一步是为你的主页创建一个新页面,如果需要,还可以为你的博客创建一个新页面。
为 WordPress 主页命名,然后点击 “发布” 按钮。然后再重复上述步骤创建博客页面。
现在您已经准备好了页面,可以告诉 WordPress 如何使用它们了。
导航到 设置 > 阅读 页面,在 “您的主页显示” 选项下选择 “一个静态页面“。接下来,使用下拉菜单选择主页和文章页面:

你可以在阅读设置中找到设置静态主页的选项。
在执行这些步骤时,你可能需要将网站设置为维护模式。这样做会向访问者显示你设置的信息,而不是一个无法运行的网站或一个普通的错误页面。如果你的网站已经有了一定的流量,你可以考虑在调整主页之前这样做。
你可以使用 WP Maintenance Mode 插件来设置这一功能:

WP Maintenance Mode
该插件可让您向网站访客发送自定义信息,并允许您创建自定义信息,让访客知道您的网站很快就会恢复运行。
如何更改 WordPress 主页(3 种方法)
现在您已经设置好了主页,是时候进行设计并添加一些内容了。
让我们来看看您可以使用的三种不同工具。
1. 使用主题自定义编辑主页
许多 WordPress 主题都会提供基本的主页设计以及一些编辑选项。您可以通过主题自定义访问这些选项。
从管理区开始,点击外观 > 自定义启动该工具。在编辑主页时,自定义器会为你提供实时预览,这样你就可以看到你的调整对网站外观的影响。
不过,在点击发布按钮之前,这些更改不会生效,所以请放心尝试。
根据您的主题,您可以有不同的更改选项。您可以使用菜单标签进行导航,或点击任何带有蓝色铅笔图标的区域进行编辑:

标有蓝色铅笔图标的元素均可编辑
如果你的主题包含多个页面模板,你可以先浏览一下这些模板。
例如,有些主题可以让你选择侧边栏的位置,或者让你完全移除侧边栏元素来创建全宽页面:

你的主题可能会提供一些不同的布局选项
如果你不想使用主页的某些部分,可以使用主题定制器将其移除。
只需导航到菜单中的元素,点击该部分名称旁边的眼睛图标即可:

点击 “眼睛” 图标即可从主页上移除某个部分。
您可以再次点击相同的图标,恢复已移除的区域。如果想更改顺序,还可以拖动栏中的项目。
2. 使用区块编辑器编辑 WordPress 主页
即使你已经使用主题定制器做了一些更改,你可能还想使用区块编辑器做进一步的编辑。后者为您提供了更多调整主页设计和布局的选项。
要开始使用,请在管理仪表板上点击页面导航到主页,然后选择您设置为主页的页面。使用区块编辑器,您可以在主页上添加多种不同类型的内容。首先,您可能想用一些文字介绍您的网站和您的业务。
开始时,你可以点击页面,然后开始输入。相应的段落区块会自动为你创建。
你也可以点击屏幕左上角或编辑器窗口中出现的加号,自己选择段落区块。然后就可以选择或搜索段落区块了:

您可以使用段落区块在主页上添加文字
添加好文字后,您可以使用段落块设置菜单进一步自定义文字。在 “文本设置” 下,您可以通过选择预设或自定义大小来更改文本的大小。你甚至还可以加入下拉帽,为文字增添更多风格。
如果想给段落添加一点颜色,你可能需要了解一下颜色设置。同样,你可以从一组预定义颜色中进行选择,也可以使用自定义品牌颜色:

在区块编辑器中自定义文本的大小和颜色
您可能还想在主页上添加一些图片。
点击加号并选择图像区块即可:

使用图像区块可以轻松添加图片
您可以使用生成的图像区块上传图片、从媒体库中选择图片或通过 URL 添加图片。然后,你可以使用图像区块上方的工具栏调整图片的对齐方式,或在页面上下移动图片。
如果你想添加标题,图片下方有空间可以添加标题。
此时,你可以继续添加图像区块,直到对页面满意为止。要访问更多图像区块,可以点击加号,然后浏览或搜索菜单。
你也可以点击浏览全部,查看你可以访问的所有区块。
例如,如果你打算将媒体和文本混合在一起,你可以使用单独的段落和图像区块。不过,你也可以尝试使用媒体和文本区块:

您可以在一个区块中同时添加媒体和文字内容
通过该区块,您可以在同一区块中以多种配置显示媒体和文字内容:

媒体和文本区块有多种配置可供选择
要移除区块,只需单击其上方工具栏中的三个竖点,然后选择移除区块。有了这些工具,你几乎可以设计出任何你能想象到的主页。
3. 使用经典编辑器更改 WordPress 主页
如果你更喜欢使用经典编辑器,你仍然可以创建一个令人惊叹的主页。同样,你可以从 WordPress 管理仪表板开始。
点击 “页面“,然后选择您设置为网站主页的页面。
要添加文字,只需开始输入即可。默认情况下,文字将是一个段落,但您也可以使用下拉菜单创建标题或标题:

在 WordPress 中设置文本格式
在这个下拉菜单中,您可以将段落中的文字改为不同的标题。
这个下拉区域旁边的工具栏可以让您进一步修改文本。您可以对文本进行加粗或斜体处理,改变对齐方式,创建带项目或编号的列表。如果你想在页面中添加一段小引,也可以在这里完成。
这个工具栏也是你为文案添加链接的地方。最后,还有一个按钮可以用来添加 “更多信息” 标签。如果你想在网站上发表文章,但又不想在主页上显示全文,这将是一个很有用的功能。
最后一个按钮将打开另一组工具。这些工具提供了更多的文本样式选项,如添加颜色或更改大小:

附加工具按钮
您还可以使用经典编辑器在页面中添加图片和其他媒体。为此,请单击 “添加媒体” 按钮打开一个新窗口。你可以选择 “选择文件” 按钮,将新文件添加到媒体库中:

媒体库
您可以从设备上传文件,将其添加到媒体库。
在此窗口中,你也可以通过单击 “媒体库” 选项卡来访问之前上传的文件。选择要添加的文件,然后单击插入页面按钮:

从 “媒体库” 窗口向主页添加媒体
图像现在就会出现在你的页面上。点击文件即可访问其选项。就这张图片而言,你可以更改对齐方式、编辑或删除它:

WordPress 中的图片选项
插入图片后,您可以更改图片的对齐方式。
要查看主页的进展情况,可以点击预览按钮。对页面外观满意后,点击 “发布” 按钮保存更改并在网站上显示。
如何为主页创建菜单
在制作主页的同时,您可能还想关注一下导航菜单。虽然该菜单可能会出现在网站的大部分页面上,但对于首次访问网站的访客来说,它的作用尤为重要。
从管理仪表板开始,点击外观 > 菜单。
如果您还没有任何菜单,系统会提示您创建一个,您也可以选择 “创建菜单“按钮。您的菜单需要一个名称,以区别于您可能创建的其他菜单:

给你的菜单起一个描述性的名字
下一步是向菜单添加页面。你可以单独添加,也可以选中自动添加页面复选框来自动添加所有顶级页面。
如果你想自己选择页面,请选择左侧栏中的 “查看全部” 选项卡。选中要添加的页面复选框,然后单击 “添加至菜单” 按钮:

向菜单添加页面
你可以自动添加顶级页面,也可以手动选择要添加的页面。
将页面添加到菜单后,就可以确定它们的显示顺序了。只需将菜单项拖放到位即可。
如果你想将一些项目嵌套在其他项目下,创建一个下拉式菜单,也可以在这里实现。这样就可以在导航中添加更多链接,而不会显得杂乱或不堪重负。
你只需将子页面拖到父页面的下方并稍稍靠右即可:

创建下拉菜单
最后,根据你的主题,你可以选择菜单在页面上的显示位置。
常用的选项包括页脚、页面顶部和侧边栏(左侧或右侧)。如果默认菜单选项对你来说还不够,这里有一份最佳插件列表,可以扩展你的菜单功能。
小结
精心设计的主页可以让访问者准确了解网站的内容。如果设置得当,它可以成为电子商务网站、个人博客以及其他一切网站的有力工具。
不过,在某些情况下,您需要更改主页以反映您的品牌信息、您现在提供的新服务或您的新主题。多亏了 WordPress,你可以使用不同的方法来更改和编辑 WordPress 主页,其中包括:
- 使用主题定制器编辑主页
- 使用区块编辑器编辑主页
- 使用经典编辑器更改主页
关于更改 WordPress 主页,您还有问题吗?请在下面的评论区提问!


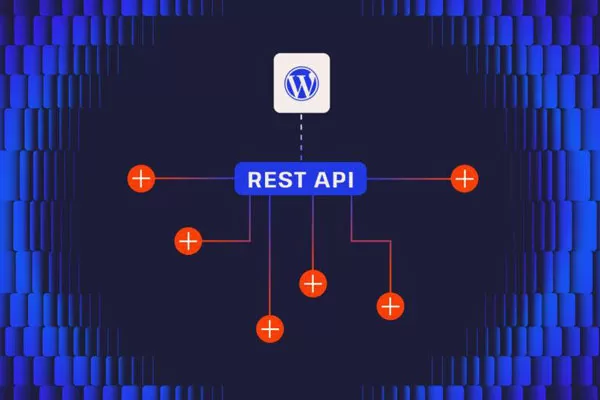



评论留言