
在本部分中,我们将使用在第 1 部分:理论中学到的 API 创建一个 Pomodoro 计时器扩展。样式设计将使用 CSS 完成。本项目的完整代码可在 GitHub 上找到。
Manifest 和 Popup
大家现在都知道,在构建扩展时,创建的第一个文件是 manifest 文件。
创建一个新的 manifest.json 文件。
📦 Chrome-Extension-Series
📦 Chrome-Extension-Series
┣ 🎨 icon.png
┣ 📄 manifest.json
📦 Chrome-Extension-Series
┣ 🎨 icon.png
┣ 📄 manifest.json
"name": "Pomodoro Timer",
"description": "Assists you to focus and get things done",
"default_icon": "icon.png",
"default_title": "Pomodoro Timer",
"default_popup": "popup/popup.html"
{
"manifest_version": 3,
"name": "Pomodoro Timer",
"version": "1.0",
"description": "Assists you to focus and get things done",
"icons": {
"16": "icon.png",
"48": "icon.png",
"128": "icon.png"
},
"action": {
"default_icon": "icon.png",
"default_title": "Pomodoro Timer",
"default_popup": "popup/popup.html"
}
}
{
"manifest_version": 3,
"name": "Pomodoro Timer",
"version": "1.0",
"description": "Assists you to focus and get things done",
"icons": {
"16": "icon.png",
"48": "icon.png",
"128": "icon.png"
},
"action": {
"default_icon": "icon.png",
"default_title": "Pomodoro Timer",
"default_popup": "popup/popup.html"
}
}
现在我们已经设置好扩展名,让我们创建弹出页面。popup.html 文件放在 popup 文件夹中,为我们的项目添加结构。
📦 Chrome-Extension-Series
📦 Chrome-Extension-Series
┣ 🎨 icon.png
┣ 📄 manifest.json
┣ 📂 popup
┃ ┣ 📄 popup.html
📦 Chrome-Extension-Series
┣ 🎨 icon.png
┣ 📄 manifest.json
┣ 📂 popup
┃ ┣ 📄 popup.html
<meta http-equiv="X-UA-Compatible" content="IE=edge">
<meta name="viewport" content="width=device-width, initial-scale=1.0">
<link rel="stylesheet" href="./popup.css">
<title>Pomodoro Timer</title>
<button>Start Timer</button>
<button>Add Task</button>
<input type="button" value="X">
<script src="popup.js"></script>
<!DOCTYPE html>
<html lang="en">
<head>
<meta charset="UTF-8">
<meta http-equiv="X-UA-Compatible" content="IE=edge">
<meta name="viewport" content="width=device-width, initial-scale=1.0">
<link rel="stylesheet" href="./popup.css">
<title>Pomodoro Timer</title>
</head>
<body>
<div class="header">
<img src="../icon.png">
</div>
<h1>00:00</h1>
<button>Start Timer</button>
<button>Add Task</button>
<div>
<input type="text">
<input type="button" value="X">
</div>
</body>
<script src="popup.js"></script>
</html>
<!DOCTYPE html>
<html lang="en">
<head>
<meta charset="UTF-8">
<meta http-equiv="X-UA-Compatible" content="IE=edge">
<meta name="viewport" content="width=device-width, initial-scale=1.0">
<link rel="stylesheet" href="./popup.css">
<title>Pomodoro Timer</title>
</head>
<body>
<div class="header">
<img src="../icon.png">
</div>
<h1>00:00</h1>
<button>Start Timer</button>
<button>Add Task</button>
<div>
<input type="text">
<input type="button" value="X">
</div>
</body>
<script src="popup.js"></script>
</html>
在前面的代码中,我们定义了弹出页面的结构。它与 pop.css 文件相连,用于设计样式,与 pop.js 文件相连,用于交互。
让我们添加一些样式,并创建与 popup.html 链接的 popup.css 文件。
📦 Chrome-Extension-Series
📦 Chrome-Extension-Series
┣ 🎨 icon.png
┣ 📄 manifest.json
┣ 📂 popup
┣ 📄 popup.css
📦 Chrome-Extension-Series
┣ 🎨 icon.png
┣ 📄 manifest.json
┣ 📂 popup
┣ 📄 popup.css
body {
height: 400px;
width: 300px;
}
.header {
display: flex;
justify-content: center;
height: 40px;
}
body {
height: 400px;
width: 300px;
}
.header {
display: flex;
justify-content: center;
height: 40px;
}
在浏览器上重新载入扩展页面并点击弹出窗口,弹出窗口会显示 popup.html。
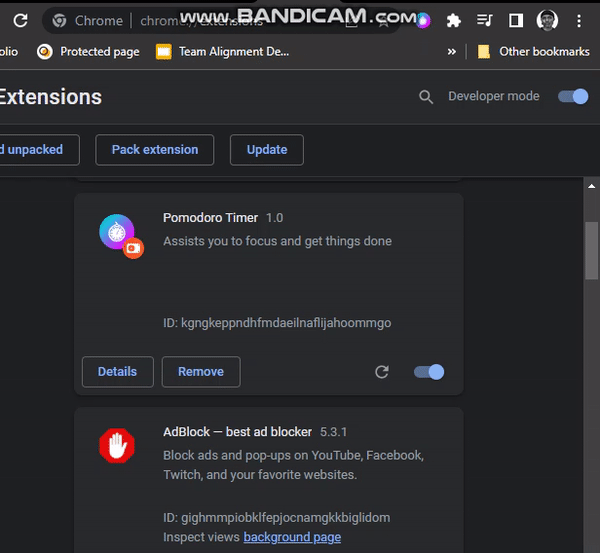
任务列表功能
通过任务列表功能,我们可以添加和删除任务。
添加任务
在 popup.html 中
<meta http-equiv="X-UA-Compatible" content="IE=edge">
<meta name="viewport" content="width=device-width, initial-scale=1.0">
<link rel="stylesheet" href="./popup.css">
<title>Pomodoro Timer</title>
<button>Start Timer</button>
<button id="add-task-btn">Add Task</button>
+ <div id="task-container">
<input type="button" value="X">
<script src="popup.js"></script>
<!DOCTYPE html>
<html lang="en">
<head>
<meta charset="UTF-8">
<meta http-equiv="X-UA-Compatible" content="IE=edge">
<meta name="viewport" content="width=device-width, initial-scale=1.0">
<link rel="stylesheet" href="./popup.css">
<title>Pomodoro Timer</title>
</head>
<body>
<div class="header">
<img src="../icon.png">
</div>
<h1>00:00</h1>
<button>Start Timer</button>
<button id="add-task-btn">Add Task</button>
+ <div id="task-container">
<input type="text">
<input type="button" value="X">
+ </div>
</body>
<script src="popup.js"></script>
</html>
<!DOCTYPE html>
<html lang="en">
<head>
<meta charset="UTF-8">
<meta http-equiv="X-UA-Compatible" content="IE=edge">
<meta name="viewport" content="width=device-width, initial-scale=1.0">
<link rel="stylesheet" href="./popup.css">
<title>Pomodoro Timer</title>
</head>
<body>
<div class="header">
<img src="../icon.png">
</div>
<h1>00:00</h1>
<button>Start Timer</button>
<button id="add-task-btn">Add Task</button>
+ <div id="task-container">
<input type="text">
<input type="button" value="X">
+ </div>
</body>
<script src="popup.js"></script>
</html>
在 popup.js 中
📦 Chrome-Extension-Series
📦 Chrome-Extension-Series
┣ 🎨 icon.png
┣ 📄 manifest.json
┣ 📂 popup
┣ 📄 popup.css
┣ 📄 popup.js
📦 Chrome-Extension-Series
┣ 🎨 icon.png
┣ 📄 manifest.json
┣ 📂 popup
┣ 📄 popup.css
┣ 📄 popup.js
const addTaskBtn = document.getElementById('add-task-btn')
addTaskBtn.addEventListener('click', () => addTask())
const taskRow = document.createElement('div')
const text = document.createElement('input')
text.placeholder = 'Enter a task..'
const deleteBtn = document.createElement('input')
deleteBtn.type = 'button'
// append input elements to taskRow
taskRow.appendChild(text)
taskRow.appendChild(deleteBtn)
// append taskRow to taskContainer
const taskContainer = document.getElementById('task-container')
taskContainer.appendChild(taskRow)
const addTaskBtn = document.getElementById('add-task-btn')
addTaskBtn.addEventListener('click', () => addTask())
function addTask() {
const taskRow = document.createElement('div')
// Create text input
const text = document.createElement('input')
text.type = 'text'
text.placeholder = 'Enter a task..'
// Create delete button
const deleteBtn = document.createElement('input')
deleteBtn.type = 'button'
deleteBtn.value = 'X'
// append input elements to taskRow
taskRow.appendChild(text)
taskRow.appendChild(deleteBtn)
// append taskRow to taskContainer
const taskContainer = document.getElementById('task-container')
taskContainer.appendChild(taskRow)
}
const addTaskBtn = document.getElementById('add-task-btn')
addTaskBtn.addEventListener('click', () => addTask())
function addTask() {
const taskRow = document.createElement('div')
// Create text input
const text = document.createElement('input')
text.type = 'text'
text.placeholder = 'Enter a task..'
// Create delete button
const deleteBtn = document.createElement('input')
deleteBtn.type = 'button'
deleteBtn.value = 'X'
// append input elements to taskRow
taskRow.appendChild(text)
taskRow.appendChild(deleteBtn)
// append taskRow to taskContainer
const taskContainer = document.getElementById('task-container')
taskContainer.appendChild(taskRow)
}
在前面的代码中,我们通过 Add Task 按钮的 id 选择了该按钮,添加了一个 click 事件监听器和一个回调函数,该函数用于在用户界面中添加一个新任务。
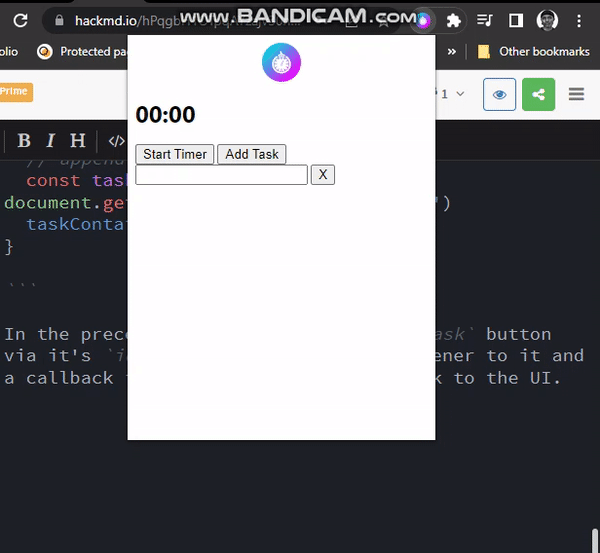
删除任务
在 popup.js 中
- const addTaskBtn = document.getElementById('add-task-btn')
addTaskBtn.addEventListener('click', () => addTask())
const taskRow = document.createElement('div')
- const text = document.createElement('input')
text.placeholder = 'Enter a task..'
- const deleteBtn = document.createElement('input')
deleteBtn.type = 'button'
// append input elements to taskRow
taskRow.appendChild(text)
taskRow.appendChild(deleteBtn)
// append taskRow to taskContainer
- const taskContainer = document.getElementById('task-container')
taskContainer.appendChild(taskRow)
- const addTaskBtn = document.getElementById('add-task-btn')
addTaskBtn.addEventListener('click', () => addTask())
- function addTask() {
const taskRow = document.createElement('div')
// Create text input
- const text = document.createElement('input')
text.type = 'text'
text.placeholder = 'Enter a task..'
// Create delete button
- const deleteBtn = document.createElement('input')
deleteBtn.type = 'button'
deleteBtn.value = 'X'
// append input elements to taskRow
taskRow.appendChild(text)
taskRow.appendChild(deleteBtn)
// append taskRow to taskContainer
- const taskContainer = document.getElementById('task-container')
taskContainer.appendChild(taskRow)
}
- const addTaskBtn = document.getElementById('add-task-btn')
addTaskBtn.addEventListener('click', () => addTask())
- function addTask() {
const taskRow = document.createElement('div')
// Create text input
- const text = document.createElement('input')
text.type = 'text'
text.placeholder = 'Enter a task..'
// Create delete button
- const deleteBtn = document.createElement('input')
deleteBtn.type = 'button'
deleteBtn.value = 'X'
// append input elements to taskRow
taskRow.appendChild(text)
taskRow.appendChild(deleteBtn)
// append taskRow to taskContainer
- const taskContainer = document.getElementById('task-container')
taskContainer.appendChild(taskRow)
}
const addTaskBtn = document.getElementById('add-task-btn')
addTaskBtn.addEventListener('click', () => addTask())
function renderTask(taskNum) {
const taskRow = document.createElement('div')
const text = document.createElement('input')
text.placeholder = 'Enter a task..'
//Set and track input values of tasks in the array
text.value = tasks[taskNum]
text.addEventListener('change', () => {
tasks[tasksNum] = text.value
const deleteBtn = document.createElement('input')
deleteBtn.type = 'button'
deleteBtn.addEventListener('click', () => {
// append input elements to taskRow
taskRow.appendChild(text)
taskRow.appendChild(deleteBtn)
// append taskRow to taskContainer
const taskContainer = document.getElementById('task-container')
taskContainer.appendChild(taskRow)
const tasksNum = tasks.length
// delete and re-render tasks after mutation
function deleteTask(tasksNum) {
tasks.splice(tasksNum, 1)
const taskContainer = document.getElementById('task-container')
taskContainer.textContent = ''
tasks.forEach((taskText, tasksNum) => {
// array to store tasks
let tasks = []
const addTaskBtn = document.getElementById('add-task-btn')
addTaskBtn.addEventListener('click', () => addTask())
// render tasks
function renderTask(taskNum) {
const taskRow = document.createElement('div')
// Create text input
const text = document.createElement('input')
text.type = 'text'
text.placeholder = 'Enter a task..'
//Set and track input values of tasks in the array
text.value = tasks[taskNum]
text.addEventListener('change', () => {
tasks[tasksNum] = text.value
})
// Create delete button
const deleteBtn = document.createElement('input')
deleteBtn.type = 'button'
deleteBtn.value = 'X'
// delete task
deleteBtn.addEventListener('click', () => {
deleteTask(taskNum)
})
// append input elements to taskRow
taskRow.appendChild(text)
taskRow.appendChild(deleteBtn)
// append taskRow to taskContainer
const taskContainer = document.getElementById('task-container')
taskContainer.appendChild(taskRow)
}
function addTask() {
const tasksNum = tasks.length
// add tasks to array
tasks.push('')
renderTask(tasksNum)
}
// delete and re-render tasks after mutation
function deleteTask(tasksNum) {
tasks.splice(tasksNum, 1)
renderTasks()
}
function renderTasks() {
const taskContainer = document.getElementById('task-container')
taskContainer.textContent = ''
tasks.forEach((taskText, tasksNum) => {
renderTask(tasksNum)
})
}
// array to store tasks
let tasks = []
const addTaskBtn = document.getElementById('add-task-btn')
addTaskBtn.addEventListener('click', () => addTask())
// render tasks
function renderTask(taskNum) {
const taskRow = document.createElement('div')
// Create text input
const text = document.createElement('input')
text.type = 'text'
text.placeholder = 'Enter a task..'
//Set and track input values of tasks in the array
text.value = tasks[taskNum]
text.addEventListener('change', () => {
tasks[tasksNum] = text.value
})
// Create delete button
const deleteBtn = document.createElement('input')
deleteBtn.type = 'button'
deleteBtn.value = 'X'
// delete task
deleteBtn.addEventListener('click', () => {
deleteTask(taskNum)
})
// append input elements to taskRow
taskRow.appendChild(text)
taskRow.appendChild(deleteBtn)
// append taskRow to taskContainer
const taskContainer = document.getElementById('task-container')
taskContainer.appendChild(taskRow)
}
function addTask() {
const tasksNum = tasks.length
// add tasks to array
tasks.push('')
renderTask(tasksNum)
}
// delete and re-render tasks after mutation
function deleteTask(tasksNum) {
tasks.splice(tasksNum, 1)
renderTasks()
}
function renderTasks() {
const taskContainer = document.getElementById('task-container')
taskContainer.textContent = ''
tasks.forEach((taskText, tasksNum) => {
renderTask(tasksNum)
})
}
在前面的代码中,我们对 popup.js 文件进行了重大修改。让我们来了解一下发生了什么:
- 基本上,我们正在添加和删除任务
- 创建一个数组(
tasks )来存储任务
- 当点击
Add Task 按钮时,rendTask() 函数会创建一个新任务并将其呈现在 DOM(文档对象模型)上。
-
addTask() 函数是添加任务按钮的事件处理程序
- 当点击删除任务按钮(
X )时, deleteTask() 函数会删除任务。
- 每当删除一个任务时,
renderTasks() 函数都会更新任务数组,即重新渲染用户界面。
现在,如果我们检查扩展,就可以添加和删除任务,但数据不是持久的,我们需要实现存储。
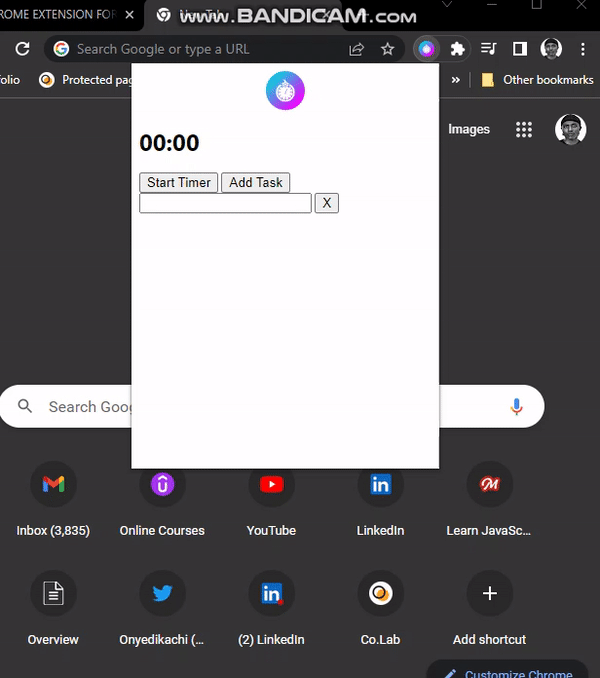
存储任务
首先,我们在 manifest.json 中设置了使用存储 API 所需的权限。
"name": "Pomodoro Timer",
"description": "Assists you to focus and get things done",
"default_icon": "icon.png",
"default_title": "Pomodoro Timer",
"default_popup": "popup/popup.html"
+ "permissions": ["storage"]
{
"manifest_version": 3,
"name": "Pomodoro Timer",
"version": "1.0",
"description": "Assists you to focus and get things done",
"icons": {
"16": "icon.png",
"48": "icon.png",
"128": "icon.png"
},
"action": {
"default_icon": "icon.png",
"default_title": "Pomodoro Timer",
"default_popup": "popup/popup.html"
},
+ "permissions": ["storage"]
}
{
"manifest_version": 3,
"name": "Pomodoro Timer",
"version": "1.0",
"description": "Assists you to focus and get things done",
"icons": {
"16": "icon.png",
"48": "icon.png",
"128": "icon.png"
},
"action": {
"default_icon": "icon.png",
"default_title": "Pomodoro Timer",
"default_popup": "popup/popup.html"
},
+ "permissions": ["storage"]
}
在 popup.js 中
const addTaskBtn = document.getElementById('add-task-btn')
addTaskBtn.addEventListener('click', () => addTask())
// set default storage value for the tasks
chrome.storage.sync.get(['tasks'], (res) => {
tasks = res.tasks ? res.tasks : []
chrome.storage.sync.set({
function renderTask(taskNum) {
const taskRow = document.createElement('div')
const text = document.createElement('input')
text.placeholder = 'Enter a task..'
//Set and track input values of tasks in the array
text.value = tasks[taskNum]
text.addEventListener('change', () => {
tasks[taskNum] = text.value
// call saveTask whenever a value changes
const tasksNum = tasks.length
// delete and re-render tasks after mutation
function deleteTask(tasksNum) {
tasks.splice(tasksNum, 1)
// array to store tasks
let tasks = []
const addTaskBtn = document.getElementById('add-task-btn')
addTaskBtn.addEventListener('click', () => addTask())
// set default storage value for the tasks
chrome.storage.sync.get(['tasks'], (res) => {
tasks = res.tasks ? res.tasks : []
renderTasks()
})
// save tasks
function saveTasks() {
chrome.storage.sync.set({
tasks: tasks,
})
}
// render tasks
function renderTask(taskNum) {
const taskRow = document.createElement('div')
// Create text input
const text = document.createElement('input')
text.type = 'text'
text.placeholder = 'Enter a task..'
//Set and track input values of tasks in the array
text.value = tasks[taskNum]
text.addEventListener('change', () => {
tasks[taskNum] = text.value
// call saveTask whenever a value changes
saveTasks()
})
....
function addTask() {
const tasksNum = tasks.length
// add tasks to array
tasks.push('')
renderTask(tasksNum)
saveTasks()
}
// delete and re-render tasks after mutation
function deleteTask(tasksNum) {
tasks.splice(tasksNum, 1)
renderTasks()
saveTasks()
}
// array to store tasks
let tasks = []
const addTaskBtn = document.getElementById('add-task-btn')
addTaskBtn.addEventListener('click', () => addTask())
// set default storage value for the tasks
chrome.storage.sync.get(['tasks'], (res) => {
tasks = res.tasks ? res.tasks : []
renderTasks()
})
// save tasks
function saveTasks() {
chrome.storage.sync.set({
tasks: tasks,
})
}
// render tasks
function renderTask(taskNum) {
const taskRow = document.createElement('div')
// Create text input
const text = document.createElement('input')
text.type = 'text'
text.placeholder = 'Enter a task..'
//Set and track input values of tasks in the array
text.value = tasks[taskNum]
text.addEventListener('change', () => {
tasks[taskNum] = text.value
// call saveTask whenever a value changes
saveTasks()
})
....
function addTask() {
const tasksNum = tasks.length
// add tasks to array
tasks.push('')
renderTask(tasksNum)
saveTasks()
}
// delete and re-render tasks after mutation
function deleteTask(tasksNum) {
tasks.splice(tasksNum, 1)
renderTasks()
saveTasks()
}
在前面的代码中,我们使用 Chrome 浏览器的存储 API 来存储扩展数据。
- 如果任务数组中没有要渲染的任务,扩展的默认数据最初会设置为空数组。
saveTasks() 函数将我们的任务数组存储在存储 API 中。- 在
renderTask() 中,每当添加或删除一个任务时,都会通过 saveTasks() 进行保存, addTask() 和 deleteTask() 也是如此。
任务功能已完成;我们可以删除、添加和存储任务。
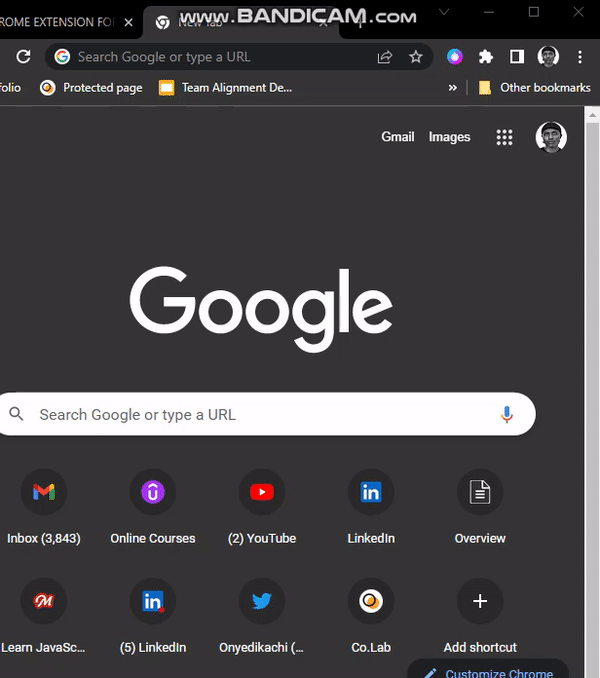
计时器功能
计时器功能要求我们创建一个后台脚本,并使用警报和通知在计时器时间到时通知用户。
启动和暂停计时器
让我们在 manifest.json 中设置所需的权限。
"name": "Pomodoro Timer",
"description": "Assists you to focus and get things done",
"default_icon": "icon.png",
"default_title": "Pomodoro Timer",
"default_popup": "popup/popup.html"
+ "permissions": ["storage", "alarms", "notifications"],
"service_worker": "background.js"
{
"manifest_version": 3,
"name": "Pomodoro Timer",
"version": "1.0",
"description": "Assists you to focus and get things done",
"icons": {
"16": "icon.png",
"48": "icon.png",
"128": "icon.png"
},
"action": {
"default_icon": "icon.png",
"default_title": "Pomodoro Timer",
"default_popup": "popup/popup.html"
},
+ "permissions": ["storage", "alarms", "notifications"],
+ "background": {
"service_worker": "background.js"
}
}
{
"manifest_version": 3,
"name": "Pomodoro Timer",
"version": "1.0",
"description": "Assists you to focus and get things done",
"icons": {
"16": "icon.png",
"48": "icon.png",
"128": "icon.png"
},
"action": {
"default_icon": "icon.png",
"default_title": "Pomodoro Timer",
"default_popup": "popup/popup.html"
},
+ "permissions": ["storage", "alarms", "notifications"],
+ "background": {
"service_worker": "background.js"
}
}
为我们的背景脚本创建 background.js 文件。
📦 Chrome-Extension-Series
📦 Chrome-Extension-Series
┣ 🎨 icon.png
┣ 📄 manifest.json
┣ 📂 popup
┣ 📄 popup.css
┣ 📄 popup.js
┣ 📄 background.js
📦 Chrome-Extension-Series
┣ 🎨 icon.png
┣ 📄 manifest.json
┣ 📂 popup
┣ 📄 popup.css
┣ 📄 popup.js
┣ 📄 background.js
// create an alarm to notify user when time is up
chrome.alarms.create("pomodoroTimer", {
chrome.alarms.onAlarm.addListener((alarm) => {
if (alarm.name === "pomodoroTimer") {
chrome.storage.local.get(["timer", "isRunning"], (res) => {
let timer = res.timer + 1
chrome.storage.local.set({
// storage to set and track timer variables on load
chrome.storage.local.get(["timer", "isRunning"], (res) => {
chrome.storage.local.set({
timer: "timer" in res ? res.timer : 0,
isRunning: "isRunning" in res ? res.isRunning : false,
// create an alarm to notify user when time is up
chrome.alarms.create("pomodoroTimer", {
periodInMinutes: 1 / 60
})
// alarm listener
chrome.alarms.onAlarm.addListener((alarm) => {
if (alarm.name === "pomodoroTimer") {
chrome.storage.local.get(["timer", "isRunning"], (res) => {
if (res.isRunning) {
let timer = res.timer + 1
console.log(timer)
chrome.storage.local.set({
timer,
})
}
})
}
})
// storage to set and track timer variables on load
chrome.storage.local.get(["timer", "isRunning"], (res) => {
chrome.storage.local.set({
timer: "timer" in res ? res.timer : 0,
isRunning: "isRunning" in res ? res.isRunning : false,
})
})
// create an alarm to notify user when time is up
chrome.alarms.create("pomodoroTimer", {
periodInMinutes: 1 / 60
})
// alarm listener
chrome.alarms.onAlarm.addListener((alarm) => {
if (alarm.name === "pomodoroTimer") {
chrome.storage.local.get(["timer", "isRunning"], (res) => {
if (res.isRunning) {
let timer = res.timer + 1
console.log(timer)
chrome.storage.local.set({
timer,
})
}
})
}
})
// storage to set and track timer variables on load
chrome.storage.local.get(["timer", "isRunning"], (res) => {
chrome.storage.local.set({
timer: "timer" in res ? res.timer : 0,
isRunning: "isRunning" in res ? res.isRunning : false,
})
})
在 popup.js 中
+ const startTimerBtn = document.getElementById("start-timer-btn");
startTimerBtn.addEventListener("click", () => {
chrome.storage.local.get(["isRunning"], (res) => {
chrome.storage.local.set({
isRunning: !res.isRunning,
startTimerBtn.textContent = !res.isRunning ? "Pause Timer" : "Start Timer"
// array to store tasks
let tasks = []
// Start Timer Button
+ const startTimerBtn = document.getElementById("start-timer-btn");
startTimerBtn.addEventListener("click", () => {
chrome.storage.local.get(["isRunning"], (res) => {
chrome.storage.local.set({
isRunning: !res.isRunning,
}, () => {
startTimerBtn.textContent = !res.isRunning ? "Pause Timer" : "Start Timer"
})
})
})
// array to store tasks
let tasks = []
// Start Timer Button
+ const startTimerBtn = document.getElementById("start-timer-btn");
startTimerBtn.addEventListener("click", () => {
chrome.storage.local.get(["isRunning"], (res) => {
chrome.storage.local.set({
isRunning: !res.isRunning,
}, () => {
startTimerBtn.textContent = !res.isRunning ? "Pause Timer" : "Start Timer"
})
})
})
在前面的代码中:
- 我们设置了一个闹钟,当点击开始计时器按钮时触发。
timer 和 isRunning 变量用于跟踪时间和计时器的状态,它们作为应用程序初始数据存储在存储器中。- 我们监听(
onAlarm.addListener )警报,并在 isRunning 为 true 时递增 timer ,然后将 timer 记录到控制台。
- 最后,在
popup.js 中,我们监听 Start Timer 按钮的 click 事件,并获取当前的 isRunning 值。如果当前值为 true,则设置为 false,计时器暂停;如果当前值为 false,则设置为 true,重置计时器。
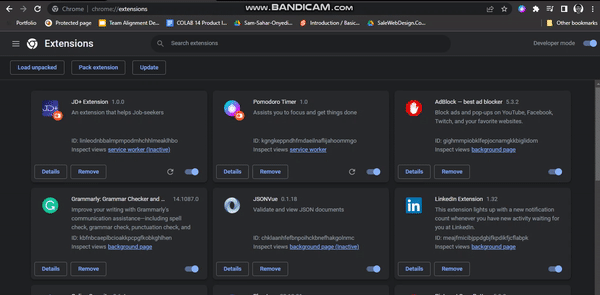
重置计时器
现在,让我们来开发重置计时器功能。创建重置按钮 popup.html 的标记。
<button id="start-timer-btn">Start Timer</button>
+ <button id="reset-timer-btn">Reset Timer</button>
<button id="add-task-btn">Add Task</button>
<div id="task-container">
<input type="button" value="X">
<body>
<div class="header">
<img src="../icon.png">
</div>
<h1>00:00</h1>
<button id="start-timer-btn">Start Timer</button>
+ <button id="reset-timer-btn">Reset Timer</button>
<button id="add-task-btn">Add Task</button>
<div id="task-container">
<input type="text">
<input type="button" value="X">
</div>
</body>
<body>
<div class="header">
<img src="../icon.png">
</div>
<h1>00:00</h1>
<button id="start-timer-btn">Start Timer</button>
+ <button id="reset-timer-btn">Reset Timer</button>
<button id="add-task-btn">Add Task</button>
<div id="task-container">
<input type="text">
<input type="button" value="X">
</div>
</body>
在 popup.js 中
const resetTimerBtn = document.getElementById("reset-timer-btn")
resetTimerBtn.addEventListener("click", () => {
chrome.storage.local.set({
// reset start button text-content
startTimerBtn.textContent = "Start Timer"
// Reset Timer Button
const resetTimerBtn = document.getElementById("reset-timer-btn")
resetTimerBtn.addEventListener("click", () => {
chrome.storage.local.set({
// reset variables
timer: 0,
isRunning: false
}, () => {
// reset start button text-content
startTimerBtn.textContent = "Start Timer"
})
})
// Reset Timer Button
const resetTimerBtn = document.getElementById("reset-timer-btn")
resetTimerBtn.addEventListener("click", () => {
chrome.storage.local.set({
// reset variables
timer: 0,
isRunning: false
}, () => {
// reset start button text-content
startTimerBtn.textContent = "Start Timer"
})
})
在前面的代码中,我们执行了以下操作:
- 通过
id 选择 DOM 上的 Reset Timer 按钮。
- 为按钮添加一个
click 事件监听器,并使用回调函数重置 timer 和存储中的 isRunning 变量。
- 最后,根据当前为 “暂停计时器” 的假设,将
Start Timer 按钮文本设置为字符串 “Start Timer”。
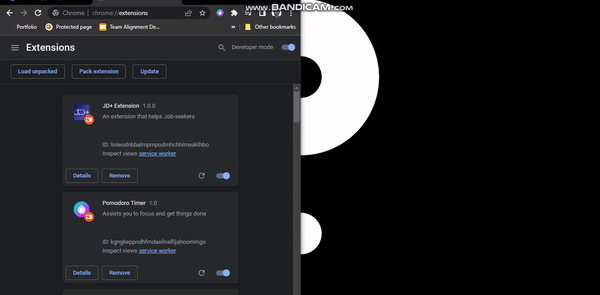
到目前为止,我们一直在控制台上记录计时器的值。让我们在弹出页面上显示时间。
在 popup.html 中
+ <h1 id="time">00:00</h1>
<button id="start-timer-btn">Start Timer</button>
<button id="reset-timer-btn">Reset Timer</button>
<button id="add-task-btn">Add Task</button>
<div id="task-container">
<input type="button" value="X">
<body>
<div class="header">
<img src="../icon.png">
</div>
+ <h1 id="time">00:00</h1>
<button id="start-timer-btn">Start Timer</button>
<button id="reset-timer-btn">Reset Timer</button>
<button id="add-task-btn">Add Task</button>
<div id="task-container">
<input type="text">
<input type="button" value="X">
</div>
</body>
<body>
<div class="header">
<img src="../icon.png">
</div>
+ <h1 id="time">00:00</h1>
<button id="start-timer-btn">Start Timer</button>
<button id="reset-timer-btn">Reset Timer</button>
<button id="add-task-btn">Add Task</button>
<div id="task-container">
<input type="text">
<input type="button" value="X">
</div>
</body>
在 popup.js 中
const time = document.getElementById("time");
// Update time every 1sec
chrome.storage.local.get(["timer"], (res) => {
const time = document.getElementById("time")
// get no. of minutes & secs
const minutes = `${25 - Math.ceil(res.timer / 60)}`.padStart(2, "0");
if (res.timer % 60 != 0) {
seconds = `${60 -res.timer % 60}`.padStart(2, "0");
// show minutes & secs on UI
time.textContent = `${minutes}:${seconds}`
setInterval(updateTime, 1000)
// array to store tasks
let tasks = [];
const time = document.getElementById("time");
// Update time every 1sec
function updateTime() {
chrome.storage.local.get(["timer"], (res) => {
const time = document.getElementById("time")
// get no. of minutes & secs
const minutes = `${25 - Math.ceil(res.timer / 60)}`.padStart(2, "0");
let seconds = "00";
if (res.timer % 60 != 0) {
seconds = `${60 -res.timer % 60}`.padStart(2, "0");
}
// show minutes & secs on UI
time.textContent = `${minutes}:${seconds}`
})
}
updateTime()
setInterval(updateTime, 1000)
// Start Timer Button
// array to store tasks
let tasks = [];
const time = document.getElementById("time");
// Update time every 1sec
function updateTime() {
chrome.storage.local.get(["timer"], (res) => {
const time = document.getElementById("time")
// get no. of minutes & secs
const minutes = `${25 - Math.ceil(res.timer / 60)}`.padStart(2, "0");
let seconds = "00";
if (res.timer % 60 != 0) {
seconds = `${60 -res.timer % 60}`.padStart(2, "0");
}
// show minutes & secs on UI
time.textContent = `${minutes}:${seconds}`
})
}
updateTime()
setInterval(updateTime, 1000)
// Start Timer Button
在前面的代码中,我们在弹出页面上显示时间,并在点击任何影响计时器的按钮时更新时间。让我们更好地理解这段代码:
-
updateTime() 函数中进行了一些数学运算;计时器的值是从存储空间中获取的。
- 获取计时器的分钟数(计时器应从 25 分钟开始倒计时)并存储在
minute 变量中。 25 - res.timer / 60 – 例如,如果我们的计时器值(res.timer)是 120 秒,120 / 60 = 2,那么 25 - 2 = 23,即时钟将剩下 23 分钟。
- 要获得秒数,我们要将计时器值(
res.timer )除以 60。
minutes 和 seconds 的值通过 time.textContent 显示在用户界面上。-
updateTime() 会在弹出窗口加载时自动调用,并通过 setInterval 每 1sec 调用一次。
现在可以在弹出窗口中看到时间了。
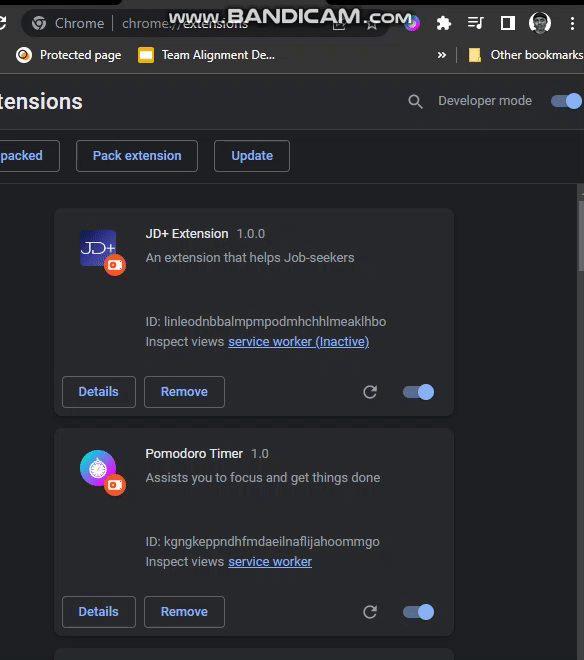
发送通知
现在,让我们设置通知,以便在时间到时通知用户。
在 background.js 中
chrome.alarms.onAlarm.addListener((alarm) => {
if (alarm.name === "pomodoroTimer") {
chrome.storage.local.get(["timer", "isRunning"], (res) => {
let timer = res.timer + 1
this.registration.showNotification('Pomodoro Timer', {
body: "25 minutes has passed",
chrome.storage.local.set({
// alarm listener
chrome.alarms.onAlarm.addListener((alarm) => {
if (alarm.name === "pomodoroTimer") {
chrome.storage.local.get(["timer", "isRunning"], (res) => {
if (res.isRunning) {
let timer = res.timer + 1
let isRunning = true
if(timer === 25) {
this.registration.showNotification('Pomodoro Timer', {
body: "25 minutes has passed",
icon: "icon.png"
})
timer = 0
isRunning = false
}
chrome.storage.local.set({
timer,
isRunning,
})
}
})
}
})
// alarm listener
chrome.alarms.onAlarm.addListener((alarm) => {
if (alarm.name === "pomodoroTimer") {
chrome.storage.local.get(["timer", "isRunning"], (res) => {
if (res.isRunning) {
let timer = res.timer + 1
let isRunning = true
if(timer === 25) {
this.registration.showNotification('Pomodoro Timer', {
body: "25 minutes has passed",
icon: "icon.png"
})
timer = 0
isRunning = false
}
chrome.storage.local.set({
timer,
isRunning,
})
}
})
}
})
在前面的代码中,我们使用 if 语句检查计时器是否达到 25 分钟,然后注册一个通知。计时器到期后,timer 值重置为 0 ,isRunning 为 false,从而暂停计时器。要测试此功能,请将计时器的默认值设为 10secs(记住,这只是为了测试目的,所以我们不会等待 25 分钟)。在上述代码的 if 语句中,将计时器值改为 10secs– if(timer === 10)。现在重新启动计时器,10secs 后,您将看到一条通知。
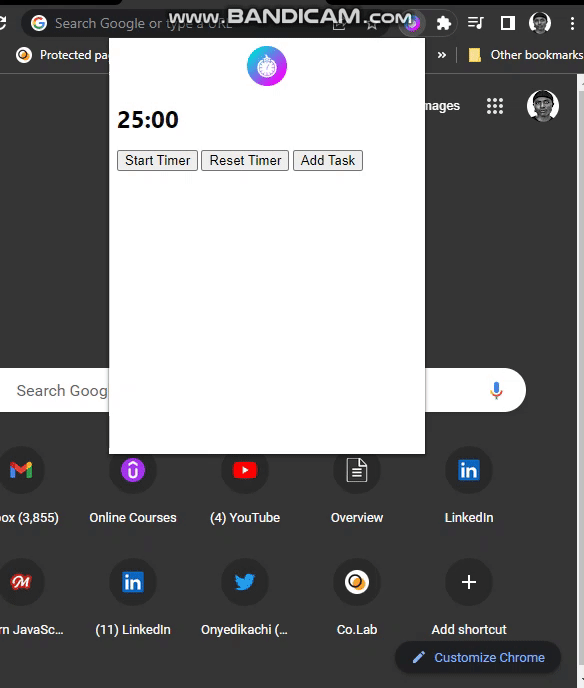
选项页面
现在,我们已经具备了该扩展的基本功能:我们可以启动计时器、暂停计时器、重置计时器以及删除和添加任务。现在,让我们使扩展功能更具定制性,这样用户就可以根据自己的需求进行定制–有些用户可能希望专注于更长或更短的时间段。我们必须创建一个选项页面,以便用户配置扩展。用户可以将会话的最长时间设置为 1 小时(60 分钟),最短时间设置为 1 分钟。
设置和存储选项
在 manifest.json 中添加 options_page 文件。
"name": "Pomodoro Timer",
"description": "Assists you to focus and get things done",
"default_icon": "icon.png",
"default_title": "Pomodoro Timer",
"default_popup": "popup/popup.html"
"permissions": ["storage", "alarms", "notifications"],
"service_worker": "background.js"
"options_page": "options/options.html"
{
"manifest_version": 3,
"name": "Pomodoro Timer",
"version": "1.0",
"description": "Assists you to focus and get things done",
"icons": {
"16": "icon.png",
"48": "icon.png",
"128": "icon.png"
},
"action": {
"default_icon": "icon.png",
"default_title": "Pomodoro Timer",
"default_popup": "popup/popup.html"
},
"permissions": ["storage", "alarms", "notifications"],
"background": {
"service_worker": "background.js"
},
"options_page": "options/options.html"
}
{
"manifest_version": 3,
"name": "Pomodoro Timer",
"version": "1.0",
"description": "Assists you to focus and get things done",
"icons": {
"16": "icon.png",
"48": "icon.png",
"128": "icon.png"
},
"action": {
"default_icon": "icon.png",
"default_title": "Pomodoro Timer",
"default_popup": "popup/popup.html"
},
"permissions": ["storage", "alarms", "notifications"],
"background": {
"service_worker": "background.js"
},
"options_page": "options/options.html"
}
我们将 options.html 文件放在一个文件夹中,以便为项目添加结构。
创建一个 options 文件夹,并在其中添加 options.html 和 options.css 文件。
📦 Chrome-Extension-Series
📦 Chrome-Extension-Series
┣ 🎨 icon.png
┣ 📄 manifest.json
┣ 📂 popup
┣ 📂 options
┃ ┣ 📄 options.css
┃ ┣ 📄 options.html
📦 Chrome-Extension-Series
┣ 🎨 icon.png
┣ 📄 manifest.json
┣ 📂 popup
┣ 📂 options
┃ ┣ 📄 options.css
┃ ┣ 📄 options.html
<meta http-equiv="X-UA-Compatible" content="IE=edge">
<meta name="viewport" content="width=device-width, initial-scale=1.0">
`<link rel="stylesheet" href="options.css">
<title>Pomodoro Timer Extension Options</title>
<h1>Pomodoro Timer Options</h1>
<input id="time-option" type="number" min="1" max="60" value="25">
<button id="save-btn">Save Options</button>
<script src="options.js"></script>
<!DOCTYPE html>
<html lang="en">
<head>
<meta charset="UTF-8">
<meta http-equiv="X-UA-Compatible" content="IE=edge">
<meta name="viewport" content="width=device-width, initial-scale=1.0">
`<link rel="stylesheet" href="options.css">
<title>Pomodoro Timer Extension Options</title>
</head>
<body>
<h1>Pomodoro Timer Options</h1>
<input id="time-option" type="number" min="1" max="60" value="25">
<button id="save-btn">Save Options</button>
</body>
<script src="options.js"></script>
</html>
<!DOCTYPE html>
<html lang="en">
<head>
<meta charset="UTF-8">
<meta http-equiv="X-UA-Compatible" content="IE=edge">
<meta name="viewport" content="width=device-width, initial-scale=1.0">
`<link rel="stylesheet" href="options.css">
<title>Pomodoro Timer Extension Options</title>
</head>
<body>
<h1>Pomodoro Timer Options</h1>
<input id="time-option" type="number" min="1" max="60" value="25">
<button id="save-btn">Save Options</button>
</body>
<script src="options.js"></script>
</html>
在 HTML 中,我们有一个最小值为 1 (1 分钟)、最大值为 60 (60 分钟)的数字 input 输入框。value 属性包含 25(25 分钟)的默认计时器值。Save options 按钮可以让我们保存选项。
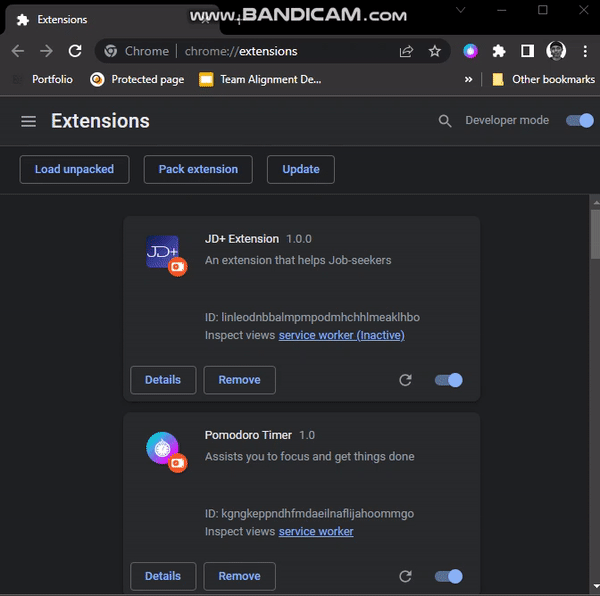
在 options.js 中
const timeOption = document.getElementById('time-option')
timeOption.addEventListener('change', (event) => {
const val = event.target.value
if (val < 1 || val > 60) {
const saveBtn = document.getElementById('save-btn')
saveBtn.addEventListener('click', () => {
chrome.storage.local.set({
timeOption: timeOption.value,
chrome.storage.local.get(['timeOption'], (res) => {
timeOption.value = res.timeOption
// Add validation
const timeOption = document.getElementById('time-option')
timeOption.addEventListener('change', (event) => {
const val = event.target.value
if (val < 1 || val > 60) {
timeOption.value = 25
}
})
// Save Option
const saveBtn = document.getElementById('save-btn')
saveBtn.addEventListener('click', () => {
chrome.storage.local.set({
timeOption: timeOption.value,
timer: 0,
isRunning: false,
})
})
// Load Saved Option
chrome.storage.local.get(['timeOption'], (res) => {
timeOption.value = res.timeOption
})
// Add validation
const timeOption = document.getElementById('time-option')
timeOption.addEventListener('change', (event) => {
const val = event.target.value
if (val < 1 || val > 60) {
timeOption.value = 25
}
})
// Save Option
const saveBtn = document.getElementById('save-btn')
saveBtn.addEventListener('click', () => {
chrome.storage.local.set({
timeOption: timeOption.value,
timer: 0,
isRunning: false,
})
})
// Load Saved Option
chrome.storage.local.get(['timeOption'], (res) => {
timeOption.value = res.timeOption
})
在前面的 option.js 代码中:
- 我们正在验证作为选项传入的值:我们正在验证作为选项传入的值。它不应小于
1 或大于 60。
- 我们存储新选项,重置计时器,并在计时器设置更改时将
isRunning 参数设置为 false。
现在让我们通过后台脚本读取已保存的选项,并将其显示在弹出页面上。
在 background.js 中
// create an alarm to notify user when time is up
chrome.alarms.create("pomodoroTimer", {
chrome.alarms.onAlarm.addListener((alarm) => {
if (alarm.name === "pomodoroTimer") {
chrome.storage.local.get(["timer", "isRunning", "timeOption"], (res) => {
let timer = res.timer + 1
if(timer === 60 * res.timeOption) {
this.registration.showNotification('Pomodoro Timer', {
- body: "25 minutes has passed",
+ body: `${res.timeOption} minutes has passed!`,
chrome.storage.local.set({
// storage to set and track timer variables
chrome.storage.local.get(["timer", "isRunning", "timeOption"], (res) => {
chrome.storage.local.set({
timer: "timer" in res ? res.timer : 0,
timeOption: "timeOption" in res ? res.timeOption : 25,
isRunning: "isRunning" in res ? res.isRunning : false,
// create an alarm to notify user when time is up
chrome.alarms.create("pomodoroTimer", {
periodInMinutes: 1 / 60
})
// alarm listener
chrome.alarms.onAlarm.addListener((alarm) => {
if (alarm.name === "pomodoroTimer") {
chrome.storage.local.get(["timer", "isRunning", "timeOption"], (res) => {
if (res.isRunning) {
let timer = res.timer + 1
let isRunning = true
// console.log(timer)
if(timer === 60 * res.timeOption) {
this.registration.showNotification('Pomodoro Timer', {
- body: "25 minutes has passed",
+ body: `${res.timeOption} minutes has passed!`,
icon: "icon.png"
})
timer = 0
isRunning = false
}
chrome.storage.local.set({
timer,
isRunning,
})
}
})
}
})
// storage to set and track timer variables
chrome.storage.local.get(["timer", "isRunning", "timeOption"], (res) => {
chrome.storage.local.set({
timer: "timer" in res ? res.timer : 0,
timeOption: "timeOption" in res ? res.timeOption : 25,
isRunning: "isRunning" in res ? res.isRunning : false,
})
})
// create an alarm to notify user when time is up
chrome.alarms.create("pomodoroTimer", {
periodInMinutes: 1 / 60
})
// alarm listener
chrome.alarms.onAlarm.addListener((alarm) => {
if (alarm.name === "pomodoroTimer") {
chrome.storage.local.get(["timer", "isRunning", "timeOption"], (res) => {
if (res.isRunning) {
let timer = res.timer + 1
let isRunning = true
// console.log(timer)
if(timer === 60 * res.timeOption) {
this.registration.showNotification('Pomodoro Timer', {
- body: "25 minutes has passed",
+ body: `${res.timeOption} minutes has passed!`,
icon: "icon.png"
})
timer = 0
isRunning = false
}
chrome.storage.local.set({
timer,
isRunning,
})
}
})
}
})
// storage to set and track timer variables
chrome.storage.local.get(["timer", "isRunning", "timeOption"], (res) => {
chrome.storage.local.set({
timer: "timer" in res ? res.timer : 0,
timeOption: "timeOption" in res ? res.timeOption : 25,
isRunning: "isRunning" in res ? res.isRunning : false,
})
})
在 popup.js 中
const time = document.getElementById("time");
// Update time every 1sec
chrome.storage.local.get(["timer", "timeOption"], (res) => {
const time = document.getElementById("time")
// get no. of minutes & secs
const minutes = `${ res.timeOption - Math.ceil(res.timer / 60)}`.padStart(2, "0");
if (res.timer % 60 != 0) {
seconds = `${60 -res.timer % 60}`.padStart(2, "0");
// show minutes & secs on UI
time.textContent = `${minutes}:${seconds}`
// array to store tasks
let tasks = [];
const time = document.getElementById("time");
// Update time every 1sec
function updateTime() {
chrome.storage.local.get(["timer", "timeOption"], (res) => {
const time = document.getElementById("time")
// get no. of minutes & secs
const minutes = `${ res.timeOption - Math.ceil(res.timer / 60)}`.padStart(2, "0");
let seconds = "00";
if (res.timer % 60 != 0) {
seconds = `${60 -res.timer % 60}`.padStart(2, "0");
}
// show minutes & secs on UI
time.textContent = `${minutes}:${seconds}`
})
}
// array to store tasks
let tasks = [];
const time = document.getElementById("time");
// Update time every 1sec
function updateTime() {
chrome.storage.local.get(["timer", "timeOption"], (res) => {
const time = document.getElementById("time")
// get no. of minutes & secs
const minutes = `${ res.timeOption - Math.ceil(res.timer / 60)}`.padStart(2, "0");
let seconds = "00";
if (res.timer % 60 != 0) {
seconds = `${60 -res.timer % 60}`.padStart(2, "0");
}
// show minutes & secs on UI
time.textContent = `${minutes}:${seconds}`
})
}
如果通过设置选项来测试扩展,就会在 popup 页面上看到新值。
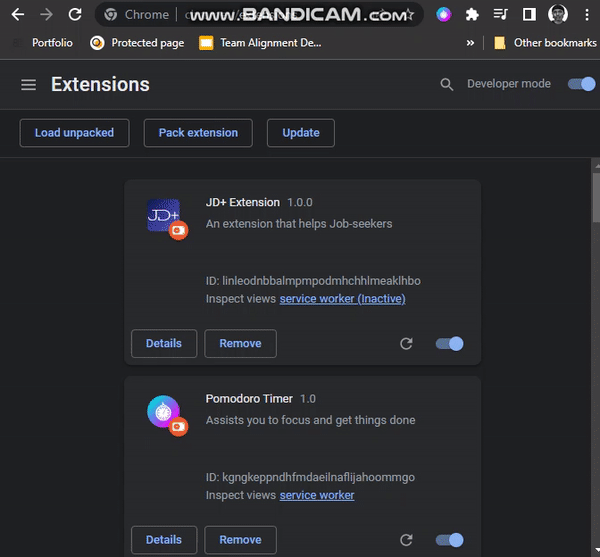
样式
最后,让我们来设计扩展的样式。复制并粘贴下面的代码。
在 popup.css 中
background: hsla(238, 100%, 71%, 1);
background: linear-gradient(
hsla(238, 100%, 71%, 1) 0%,
hsla(295, 100%, 84%, 1) 100%
background: -moz-linear-gradient(
hsla(238, 100%, 71%, 1) 0%,
hsla(295, 100%, 84%, 1) 100%
background: -webkit-linear-gradient(
hsla(238, 100%, 71%, 1) 0%,
hsla(295, 100%, 84%, 1) 100%
filter: progid: DXImageTransform.Microsoft.gradient( startColorstr="#696EFF", endColorstr="#F8ACFF", GradientType=1 );
background-color: whitesmoke;
justify-content: space-evenly;
#btn-container > button {
background-color: whitesmoke;
padding: 5px 10px 5px 10px;
body {
height: 400px;
width: 350px;
background: hsla(238, 100%, 71%, 1);
background: linear-gradient(
90deg,
hsla(238, 100%, 71%, 1) 0%,
hsla(295, 100%, 84%, 1) 100%
);
background: -moz-linear-gradient(
90deg,
hsla(238, 100%, 71%, 1) 0%,
hsla(295, 100%, 84%, 1) 100%
);
background: -webkit-linear-gradient(
90deg,
hsla(238, 100%, 71%, 1) 0%,
hsla(295, 100%, 84%, 1) 100%
);
filter: progid: DXImageTransform.Microsoft.gradient( startColorstr="#696EFF", endColorstr="#F8ACFF", GradientType=1 );
}
.header {
display: flex;
justify-content: center;
height: 40px;
background-color: whitesmoke;
margin: -8px;
padding: 5px;
}
#time {
text-align: center;
font-size: 50px;
margin: 10px;
font-weight: normal;
color: whitesmoke;
}
#btn-container {
display: flex;
justify-content: space-evenly;
}
#btn-container > button {
color: black;
background-color: whitesmoke;
border: none;
outline: none;
border-radius: 5px;
padding: 8px;
font-weight: bold;
width: 100px;
cursor: pointer;
}
#task-container {
display: flex;
flex-direction: column;
align-items: center;
padding: 20px;
}
.task-input {
outline: none;
border: none;
border-radius: 4px;
margin: 5px;
padding: 5px 10px 5px 10px;
width: 250px;
}
.task-delete {
outline: none;
border: none;
height: 25px;
width: 25px;
border-radius: 4px;
color: indianred;
cursor: pointer;
font-weight: 700;
}
body {
height: 400px;
width: 350px;
background: hsla(238, 100%, 71%, 1);
background: linear-gradient(
90deg,
hsla(238, 100%, 71%, 1) 0%,
hsla(295, 100%, 84%, 1) 100%
);
background: -moz-linear-gradient(
90deg,
hsla(238, 100%, 71%, 1) 0%,
hsla(295, 100%, 84%, 1) 100%
);
background: -webkit-linear-gradient(
90deg,
hsla(238, 100%, 71%, 1) 0%,
hsla(295, 100%, 84%, 1) 100%
);
filter: progid: DXImageTransform.Microsoft.gradient( startColorstr="#696EFF", endColorstr="#F8ACFF", GradientType=1 );
}
.header {
display: flex;
justify-content: center;
height: 40px;
background-color: whitesmoke;
margin: -8px;
padding: 5px;
}
#time {
text-align: center;
font-size: 50px;
margin: 10px;
font-weight: normal;
color: whitesmoke;
}
#btn-container {
display: flex;
justify-content: space-evenly;
}
#btn-container > button {
color: black;
background-color: whitesmoke;
border: none;
outline: none;
border-radius: 5px;
padding: 8px;
font-weight: bold;
width: 100px;
cursor: pointer;
}
#task-container {
display: flex;
flex-direction: column;
align-items: center;
padding: 20px;
}
.task-input {
outline: none;
border: none;
border-radius: 4px;
margin: 5px;
padding: 5px 10px 5px 10px;
width: 250px;
}
.task-delete {
outline: none;
border: none;
height: 25px;
width: 25px;
border-radius: 4px;
color: indianred;
cursor: pointer;
font-weight: 700;
}
在 options.css 中
background: hsla(238, 100%, 71%, 1) no-repeat;
background: linear-gradient(
hsla(238, 100%, 71%, 1) 0%,
hsla(295, 100%, 84%, 1) 100%
background: -moz-linear-gradient(
hsla(238, 100%, 71%, 1) 0%,
hsla(295, 100%, 84%, 1) 100%
background: -webkit-linear-gradient(
hsla(238, 100%, 71%, 1) 0%,
hsla(295, 100%, 84%, 1) 100%
filter: progid: DXImageTransform.Microsoft.gradient( startColorstr="#696EFF", endColorstr="#F8ACFF", GradientType=1 );
body {
background: hsla(238, 100%, 71%, 1) no-repeat;
background: linear-gradient(
90deg,
hsla(238, 100%, 71%, 1) 0%,
hsla(295, 100%, 84%, 1) 100%
) no-repeat;
background: -moz-linear-gradient(
90deg,
hsla(238, 100%, 71%, 1) 0%,
hsla(295, 100%, 84%, 1) 100%
) no-repeat;
background: -webkit-linear-gradient(
90deg,
hsla(238, 100%, 71%, 1) 0%,
hsla(295, 100%, 84%, 1) 100%
) no-repeat;
filter: progid: DXImageTransform.Microsoft.gradient( startColorstr="#696EFF", endColorstr="#F8ACFF", GradientType=1 );
}
h1 {
color: whitesmoke;
text-align: center;
font-size: 50px;
margin: 10px;
font-weight: normal;
}
h2 {
font-weight: normal;
color: whitesmoke;
}
#time-option {
outline: none;
border: none;
width: 300px;
border-radius: 4px;
padding: 10px;
}
#save-btn {
display: block;
margin-top: 40px;
border: none;
outline: none;
border-radius: 4px;
padding: 10px;
color: black;
font-weight: bold;
cursor: pointer;
}
body {
background: hsla(238, 100%, 71%, 1) no-repeat;
background: linear-gradient(
90deg,
hsla(238, 100%, 71%, 1) 0%,
hsla(295, 100%, 84%, 1) 100%
) no-repeat;
background: -moz-linear-gradient(
90deg,
hsla(238, 100%, 71%, 1) 0%,
hsla(295, 100%, 84%, 1) 100%
) no-repeat;
background: -webkit-linear-gradient(
90deg,
hsla(238, 100%, 71%, 1) 0%,
hsla(295, 100%, 84%, 1) 100%
) no-repeat;
filter: progid: DXImageTransform.Microsoft.gradient( startColorstr="#696EFF", endColorstr="#F8ACFF", GradientType=1 );
}
h1 {
color: whitesmoke;
text-align: center;
font-size: 50px;
margin: 10px;
font-weight: normal;
}
h2 {
font-weight: normal;
color: whitesmoke;
}
#time-option {
outline: none;
border: none;
width: 300px;
border-radius: 4px;
padding: 10px;
}
#save-btn {
display: block;
margin-top: 40px;
border: none;
outline: none;
border-radius: 4px;
padding: 10px;
color: black;
font-weight: bold;
cursor: pointer;
}
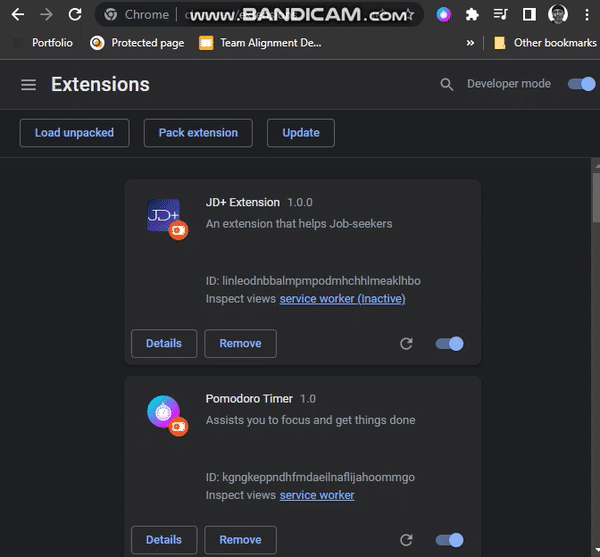
小结
Chrome 浏览器扩展新手入门系列到此结束。希望它能帮助你了解构建 Chrome 扩展的基本概念。我鼓励你尝试构建自己的项目,甚至在此项目的基础上添加更多功能。祝你学习顺利。

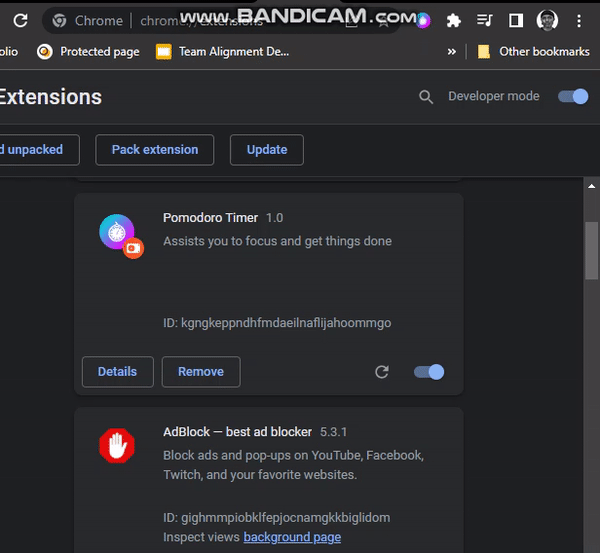
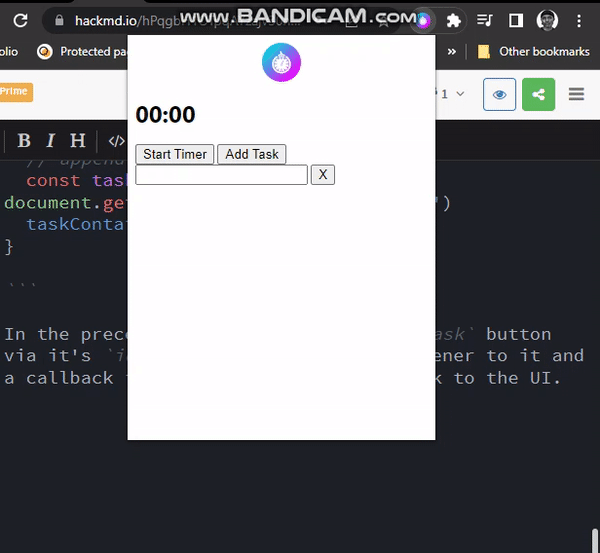
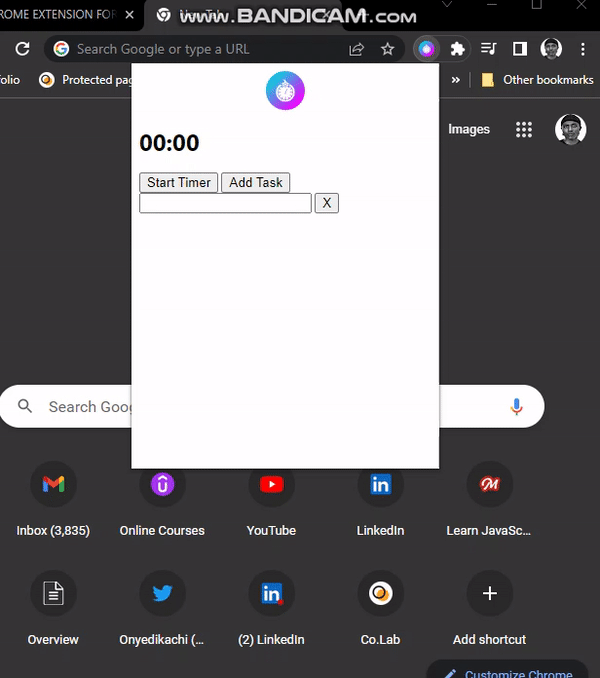
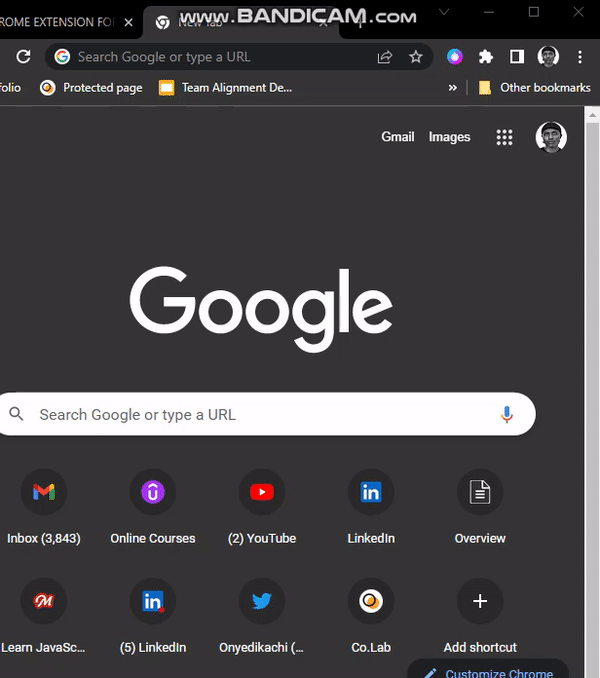
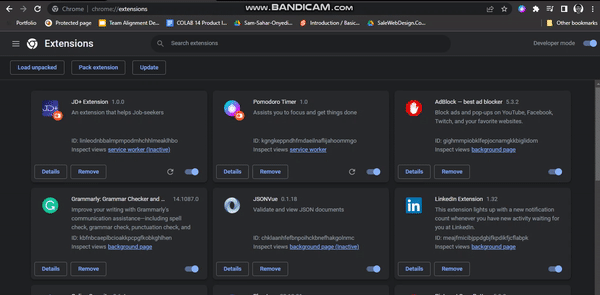
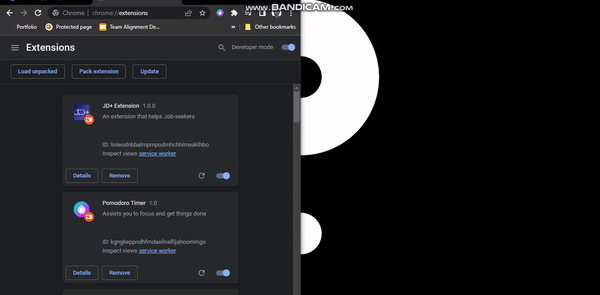
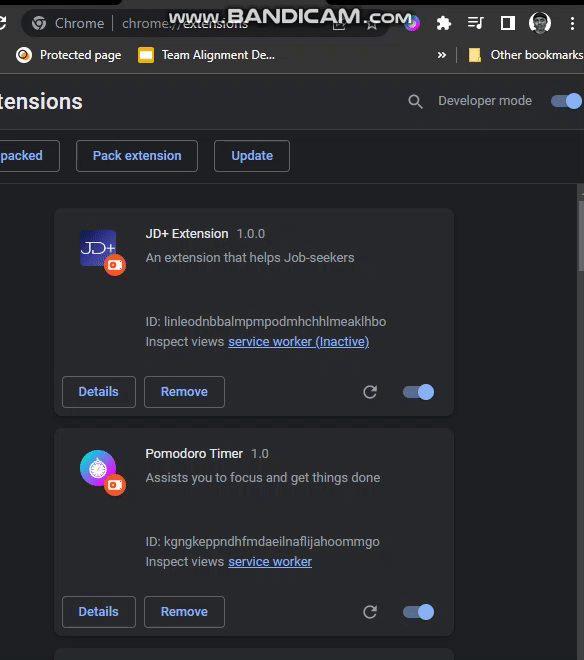
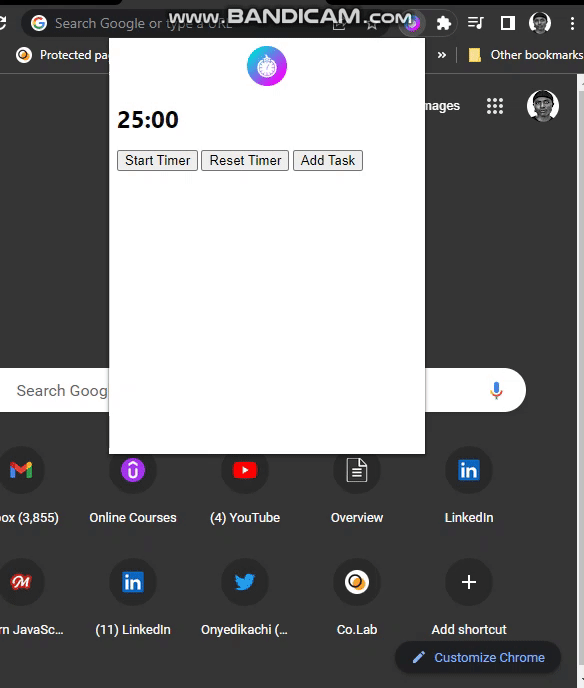
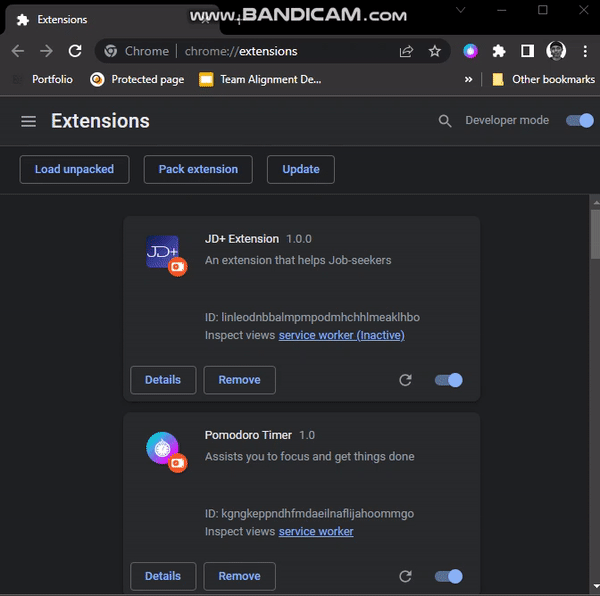
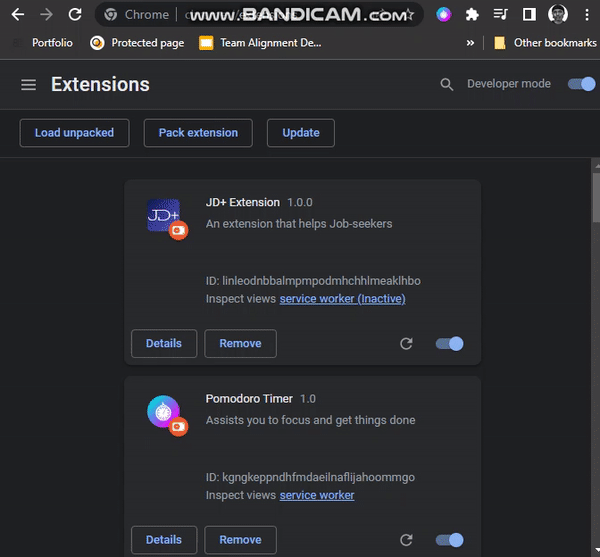
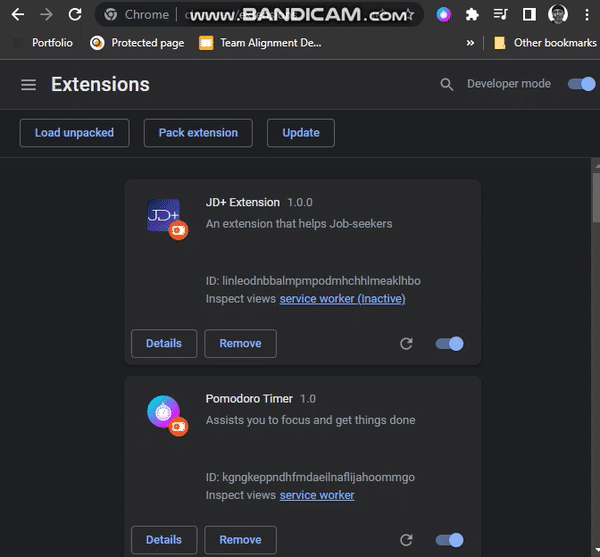






评论留言