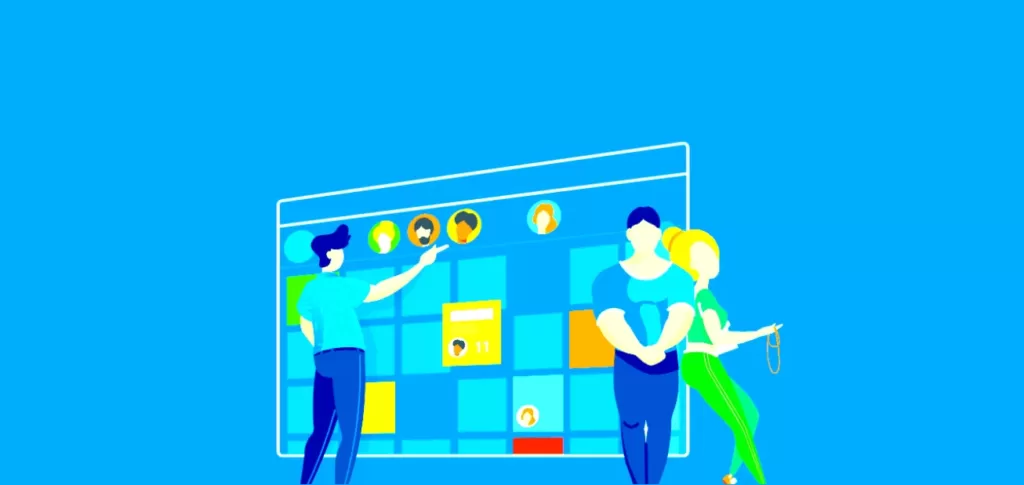
在线预约是添加到网站上的一项绝佳功能,主要适用于销售服务的网站。预约表单为客户提供了一个轻松的流程。他们可以查看您的空闲时间,选择服务,甚至提前付款。在网站上添加 WordPress 预约表单可以帮助您的企业为客户提供无缝流程,同时确保您的收入,因为您的客户可以毫不费力地返回并预约您的服务。
什么是 WordPress 预约表单?
WordPress 预约表单是一种允许用户直接从 WordPress 网站与您或您的企业预约或安排预约的表单。简单的预约表单通常会收集用户的姓名、服务以及他们需要服务的日期和时间。预约表单有多种用途。它们可用于安排送货或预约美甲或美发等服务。它们还可用于预约酒店房间或租赁物品等实物项目。预约表单可以具有多种功能,例如为其服务添加附加组件、文本通知以及允许客户调整其预约的自助服务功能。有些活动日历插件内置了预约表单功能。
在 WordPress 中使用预约表单的好处
作为一个繁忙的服务提供商,预约表单可以让您的企业内部流程更加顺畅。以下是在企业中使用在线预约表单的一些好处:
- 增加销售额 – 通过预约表单,您可以提前收取客户定金和付款。这样您就能确保业务收入。此外,您还可以通过预约表收取延迟费或取消费,以确保您的时间得到尊重。当客户预约下一次服务时,您还可以在预约表单中追加销售其他产品和服务。
- 不再玩 “电话套牌” 游戏 – 有了在线预约表,您可以输入您的空闲时间,客户可以从您的日历中选择适合他们的时间。现在,您的客户可以自动、实时地知道何时可以与您预约疗程,而无需打电话或发送电子邮件。
- 跟踪和整理客户信息 – 预约表单是建立客户关系数据库的好方法。通过预约表单,您可以跟踪客户的消费情况、获得的服务以及更多数据,以便向客户进行营销,培养与客户的关系。
- 限制爽约和取消 – 通过短信和电子邮件发送通知是目前许多预约表单的共同功能。安排时间并向客户发送提醒,确保他们准时赴约。
简而言之,在 WordPress 网站上添加预约表单可以借助自动化的力量更高效地生成更多预约。现在,让我们来看看在网站上添加预约表单有多简单。
如何在 WordPress 网站上添加预约表单
在本教程中,我们将介绍如何使用值得信赖、广受欢迎的预约表单插件 Amelia 来实现这一功能。Amelia 具有强大的功能集,免费版和高级版都是在网站上添加 WordPress 预约表单的绝佳选择。下面我们就来学习如何在网站上添加这个插件,并在网站上添加预约表单。
安装 Amelia
在 WordPress 网站上,将鼠标悬停在插件菜单项上。然后点击 “安装插件”,在搜索表单中输入 “Amelia”。第一个选项将是 Amelia 预约表单插件。点击立即安装,将插件添加到您的 WordPress 网站。

插件安装完成后,点击蓝色的启用按钮。

激活并安装 Amelia 后,WordPress 仪表板上会出现一个新的菜单项。

配置 Amelia
Amelia 是一款功能齐全、简单易用的预约表单插件。它提供了许多功能,可帮助您为自己的业务创建完美的预约表单。

虽然所有这些功能看起来都很复杂,但要用 Amelia 创建第一个预约表单,您只需创建以下内容:
- 一项服务
- 员工服务
创建这两个项目后,您就可以对预约表单进行更复杂的操作,如添加套餐、设置付款等。首先,让我们创建第一个服务。
创建服务
Amelia 需要一项服务和一个提供商来生成最基本的预约表。首先,点击 Amelia 菜单选项。然后点击 Services 链接。服务按类别排列,在高级版阿米莉亚中,您可以添加多项服务来创建套餐。点击蓝色的 “Add Category” 按钮,创建第一个类别。

在类别名称字段中,为您的类别指定一个名称。然后,点击蓝色小复选标记保存类别。如果您想添加更多类别,现在就可以在这里创建更多类别。

创建了第一个类别后,我们就可以创建第一个服务了。为此,请单击右上角的蓝色 “Add Service” 按钮。

Add Service 窗口将打开。第一个选项卡 “Details” 是您上传服务照片及其名称、类别和描述的地方。

接下来,点击 “Duration & Pricing” 选项卡。在这里,您将输入服务的时间长度和价格。

如果您想在服务中添加照片,请单击 “Gallery” 选项卡。然后,点击 Add Image 链接。这将打开默认的 WordPress 媒体库,供您上传照片并添加到服务中。添加完图片后,点击菜单底部的蓝色 “Save” 按钮。

添加必要的 Services 详细信息后,它就会出现在您的 “服务” 控制面板中。

创建服务后,您需要为服务创建并分配一个提供商,以便制作预约表单。
创建员工
要在 Amelia 中创建一名员工,请从 Amelia 菜单中选择 “Settings“。然后在 “Provider Details” 标题下选择 “View Provider Details Settings” 链接。

这将打开 “Provider Details” 菜单。输入您的详细信息,如姓名、电话号码和电子邮件地址。如果愿意,您还可以在描述框中添加简短的个人简介。

接下来,单击 “Assigned Services” 选项卡。您将看到相应类别中的服务列表。选择要分配给该提供商的服务。

将服务分配给提供商后,单击 “Work Hours” 选项卡。您将在此设置每项服务和该提供者的可用性。使用铅笔图标,为一周中的每一天分配时间段。您也可以使用 “Apply to All Days” 链接,为每一天分配相同的时间表。设置好工作时间后,单击蓝色的Save按钮。

将第一项服务分配给第一个提供商后,我们现在可以添加一个预约表单,供客户预约服务。但首先,让我们根据公司的风格指南定制表单并打上品牌。
设计预约表单
Amelia 有一个易于使用的定制程序,您可以从中更改预约表单的样式和颜色。要访问该程序,请从 Amelia 菜单中选择 “Customize“。请注意,有几个选项与 Amelia 原生的不同预约表单布局相匹配。我们将使用分步预约表单布局。因此,请点击 Step-by-Step Booking Form 2.0 卡片下方的蓝色 “Continue” 按钮。

这就是自定义屏幕的样子:

- Global Settings: 调整字体和颜色
- Sidebar: 设计您的侧边栏
- Service Selection: 确定如何显示您的服务
- Date & Time Selection: 设置日历视图以及客户选择日期和时间的方式
- Customer Information: 客户信息字段、标签等的顺序
- Payment Summary: 如何显示付款字段
- Congratulations: 自定义预约确认页面
让我们来看看每个选项卡下的一些可用设置。
Global Settings(全局设置)
全局设置选项卡允许您指定字体和颜色。

您甚至可以上传自定义字体。

Sidebar(侧边栏)
侧边栏选项卡允许你自定义向导侧边栏中的选项和标签。

您还可以选择要在公司信息中显示的字段。

Service Selection(选择服务)
对于 “服务选择”,您可以编辑字段的标签和 “Continue” 按钮的样式。

Date & Time Selection(日期和时间选择)
使用 Date & Time 选择选项卡分配不同的标签名称或更改特定字段的可见性。

Customer Information(客户信息)
确定客户信息表单的顺序或切换可用的活动字段。

Payment Summary(付款摘要)
更改付款表单的标题和标签,或为按钮设计不同的样式。

Congratulations(预约成功)
最后,祝贺页面可作为客户的预约确认页面。

在网站上添加 WordPress 预约表单
要在网站上添加预约表单,需要选择一个页面。将鼠标悬停在 “页面” 菜单项上,然后单击 “新建页面” 为预约表单创建一个新页面。

给新页面取一个标题,然后点击黑色加号图标。在搜索框中输入 Amelia,预览 Amelia 自带的区块。选择 Amelia – Step-by-Step Booking 区块。

将区块添加到新的预约页面后,点击屏幕上方的蓝色 “发布” 按钮。

测试新的预约表格
将 Amelia 区块添加到页面后,客户在前端会看到这样的步骤向导。首先,他们可以选择服务。

然后,他们可以选择要预约的日期。

接下来显示的是可用时段。请注意,这些日期和时间与提供商的空闲时间一致。

选择日期和时间后,客户可以输入个人信息。

最后,一旦一切确认无误,他们就可以看到一份预约确认书,上面列出了他们的服务、医疗服务提供者和他们的通知信息。他们还可以将预约添加到自己选择的日历中。

使用 Divi 在网站上添加表单
如果您使用的是页面生成器 Divi,您可以使用原生的 Amelia 模块为页面设计样式并添加预约表单。点击区块编辑器顶部紫色的 “Use the Divi Builder” 按钮,开始激活 Divi 创建器。

接下来,点击 “Edit With the Divi Builder” 紫色按钮。

激活生成器后,选择 “Use Existing Content” 卡片下的蓝色 “Start Builder” 按钮。

激活生成器后,现在可以点击灰色加号图标打开模块库。请注意,这里有多个 Amelia 模块供您选择。选择 AM – Step Booking 模块,将其添加到您的行中。

与其他 Divi 模块一样,您可以访问 “Design” 选项卡和 “Content and Advanced” 选项卡,在新的 WordPress 预约表单中使用 Divi 的强大功能。

虽然 Amelia 是在 WordPress 网站上添加预约表单的可靠选择,但市场上的其他选择可能更适合您的业务用例。
WordPress 的其他预约表单选项
虽然 Amelia 是 WordPress 上一款出色的预约表单插件,但还有许多其他插件可能会引起您的兴趣。此外,您还可以根据自己的业务需求,考虑使用 WordPress 以外的一些预约表单平台:
- Simply Schedule Appointments: 简单而强大的预约表单插件,拥有交互式设置向导、可定制的通知邮件,并可与 Google Calendar 和 Mailchimp 集成。
- Appointment Hour Booking: 该插件具有防止重复预约、自动价格计算器和简单明了的用户界面等功能,非常适合那些围绕课程、研讨会和活动开展业务的供应商。
- Hotel Booking Plugin by Motopress: 该插件面向酒店业,拥有您需要的所有功能,让您的客户通过您的网站预约 Airbnb、小木屋或疗养地时既兴奋又无压力。
- WPForms: 对于那些希望创建复杂预约表单的用户来说,WPForms 是一款功能丰富的最佳联系表单插件。它拥有 30 多种字段类型和一个模板库,使用该插件可以创建完美的预约表单。
- The Events Calendar: 这款广受欢迎的 WordPress 活动日历插件可用于创建、管理和展示活动。它的 Event Tickets 附加组件可让您销售门票、管理与会者等。它还可以与其他预约表单插件集成。
- Calendly: 该工具是在线预约领域的新秀,因其功能丰富的免费产品和集成而深受商务教练和专业人士的欢迎。它与 WordPress 集成良好,用户界面美观直观。
- Acuity Scheduling: Acuity 与 Squarespace 紧密集成,是一个在线预约表单平台,具有简约美观和引人注目的功能。
- 浏览更多预约插件
小结
作为服务提供商,预约表单可让客户毫不费力地将自己列入您的日程表。他们可以选择服务、支付定金并收到提醒,而通过电子邮件来完成这些操作可能会很繁琐。无论您是需要视频集成,还是需要在服务列表中加入附加功能,都可以使用预约表单插件。
Amelia 是一款很棒的预约插件,它有很多功能,即使是免费的也能帮助你开始使用。预约表单应该成为您业务流程的一部分,因为它可以帮助您增加收入、建立品牌忠诚度并加深客户关系。
WordPress 有各种各样的预约表单插件,您可以使用它们为您的网站带来这一强大的工具。






评论留言