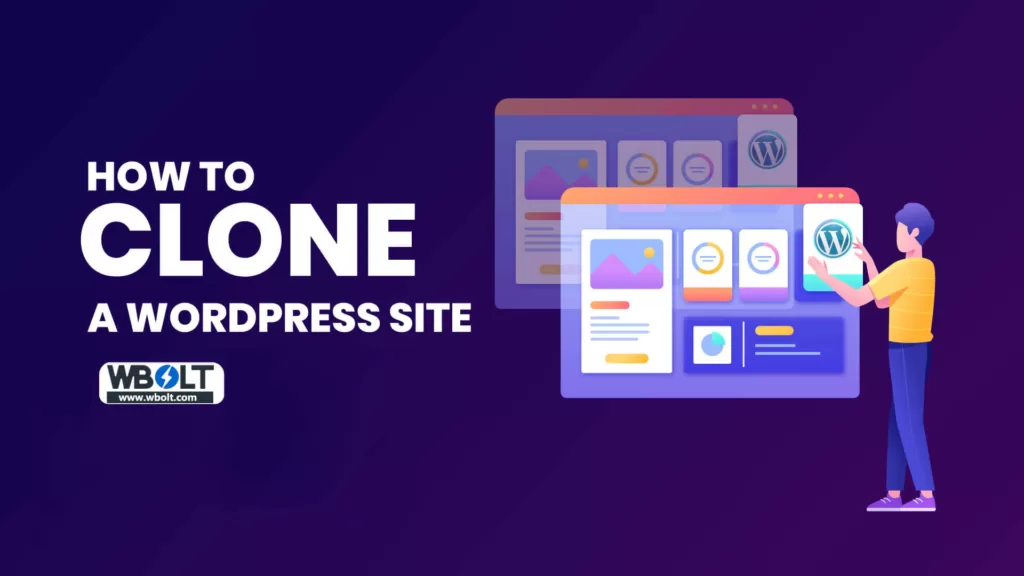
克隆 WordPress 網站有很多原因。其中包括測試新外掛、嘗試新主題或將網站遷移到新伺服器。
使用外掛 Duplicator 複製 WordPress 網站其實非常簡單。該外掛會打包上傳的內容、主題、外掛以及最重要的所有 WordPress 內容。
在這裡,我們將向你展示使用 Duplicator 複製 WordPress 網站的 5 個簡單步驟。
複製 WordPress 網站的原因:
- 建立一個暫存站點來測試 WordPress 的更改,如主題或外掛
- 將 WordPress 網站遷移到新的虛擬主機/伺服器上
- 備份 WordPress 網站
以下是我們克隆 WordPress 網站的完整分步指南:
如何使用 Duplicator 克隆 WordPress 網站
有很多外掛可以讓你遷移 WordPress 網站。在本教學中,我們將使用 Duplicator,因為它簡單易用而且免費。
需要計劃備份?Duplicator Pro 提供拖放安裝、計劃備份、雲端儲存上傳等功能!
以下是克隆 WordPress 網站的 5 個簡單步驟:
Step 1. 在 WordPress 網站上安裝 Duplicator
您需要做的第一件事就是安裝 Duplicator 外掛。這很簡單,只需登入到管理儀表盤,點選側邊欄上的外掛>新增新外掛。然後搜尋 “Duplicator”,它就會出現在第一個結果中(它的活躍安裝量已超過 100 萬)。
如果您在安裝 Duplicator 時需要更多幫助,請閱讀我們的 WordPress 外掛安裝指南。

搜尋安裝 Duplicator 外掛
安裝並啟用 Duplicator 後,您將在管理側邊欄看到 Duplicator。
您可以點選 “Packages“,它將為您提供網站匯出選項。

管理導航中的 Duplicator 設定
現在讓我們詳細介紹一下網站匯出過程。
Step 2. 匯出 Duplicator package
進入 Duplicator 頁面後,點選右上角的 “Create New” 開始匯出過程。Duplicator 製作的 “package” 將包括您的主題、外掛、媒體和內容(您網站上的所有內容)。

在 Duplicator 中建立新 package
這裡有幾個選項,包括匯出內容和 package 名稱。你很可能不需要更改任何設定,所以只需點選下一步即可。

點選 “NEXT” 後,Duplicator 將掃描您的網站,檢視匯出是否正常。如果您遇到任何錯誤,可以向您的虛擬主機傳送電子郵件,以解決可能出現的任何問題。在我們的主機上,系統掃描沒有發現任何問題。

點選 “BUILD” 後,網站將被壓縮成一個 package。這是一個 PHP 安裝檔案和一個壓縮檔案,其中包含 WordPress 網站的所有內容和檔案。
點選 “One-Click Download” 即可下載完整的 WordPress 克隆網站。這將為您提供 PHP 檔案和壓縮包。

下載 duplicator package
根據瀏覽器的不同,您可能會收到網站正在下載多個檔案的警告。如果出現這種情況,只需點選接受即可(就像我們在 Chrome 瀏覽器中一樣)。
現在,我們已經將網站打包好,是時候將其更多地安裝到新伺服器上了。
Step 3. 將 Duplicator 程式包上傳到新伺服器(或現有伺服器)
要上傳 WordPress 克隆網站,您需要訪問網站的 FTP。如果您是 FTP 的新手,您需要使用像 Cyberduck 這樣的 FTP 客戶端,它在 Windows/Mac 上是免費的。通常情況下,您可以通過虛擬主機的管理頁面獲取 FTP 登入資訊。如果您找不到 FTP 登入資訊,我們建議您給虛擬主機傳送電子郵件,他們會指導您登入。
適用於 WordPress 使用者的常用 FTP 客戶端
在這個例子中,我們將在 SiteGround 建立一個FTP賬戶。大多數主機介面不同,但功能應該相似。

在 SiteGround 建立一個 FTP 帳戶
建立 FTP 登入後,請記下使用者名稱和密碼,並將其輸入 FTP 客戶端。 在本指南中,我們將使用免費的 FTP 客戶端 Filezilla。

在 Filezilla 中輸入 FTP 資訊
請注意您的主機使用的是 FTP 還是 SFTP,這一點很重要,如果您的登入不起作用,可能是因為它是 SFTP 登入(SFTP 是目前常見的登入方式)。這可以在 FTP 客戶端的協議選項中更改。
成功登入 FTP 後,瀏覽資料夾以確保您位於面向公眾的資料夾中。大多數主機將此資料夾稱為 “public_html” 或類似名稱。如果你的伺服器上沒有資料夾,那麼你很可能已經在預設的公共資料夾中了。如果您找不到預設的公共資料夾,我們建議您聯絡您的虛擬主機以獲得確切路徑。
你會想刪除任何預設檔案在您的伺服器。你會看到這裡,SiteGround 新增了一個 default.html 檔案,我們將不需要當我們匯入我們的 WordPress 網站(只需確定你沒有刪除任何重要的東西)。

刪除伺服器上的預設檔案
現在我們有了一個全新的面向公眾的資料夾,我們將上傳我們的 Duplicator zip 和 Duplicator installer.php 檔案。將檔案拖入 FTP 客戶端即可輕鬆完成。
根據網站的大小,這可能需要幾分鐘時間。大多數 FTP 客戶端都會在上傳過程中顯示剩餘時間。
上傳完成後,您就可以進入下一步了。
Step 4. 為新網站建立新資料庫
您的新 WordPress 網站需要一個新的資料庫來執行,因此您需要在虛擬主機的控制面板上建立一個資料庫。您主機的介面可能看起來不同,但功能應該類似。如果您需要幫助建立一個 MySQL 資料庫,您也可以通過電子郵件向您的主機尋求支援。

在 SiteGround 建立一個 MySQL 資料庫
在 SiteGround,您只需要在在他們的網站工具點選 “Create Database”。

建立資料庫後,您需要新增一個資料庫使用者。資料庫儲存您的內容,而使用者提供訪問許可權。這個新的使用者名稱和密碼將被用於 Duplicator 的設定過程中,所以請確保你把它放在手邊。
在 SiteGround 建立資料庫使用者
在您建立資料庫使用者後,請確保他們可以訪問您建立的新資料庫。在SiteGround中,只需單擊 “manage access”,它會自動選擇您的資料庫(如果有的話)。

現在我們有了資料庫名稱、使用者名稱和密碼,可以繼續 Duplicator 安裝程式。
Step 5. 執行 Duplicator 安裝程式並完成網站克隆
將檔案新增到伺服器後,你可以訪問 yourdomain.com/installer.php,進入 Duplicator 安裝程式。這將執行 Duplicator 安裝程式,它會詢問你在上一步中設定的 MySQL 資料庫詳細資訊。
當你第一次載入安裝程式時,它會再次檢查你的主機環境是否一切設定正確。

Duplicator 安裝程式步驟 1
只需點選條款和條件覈取方塊,你就可以繼續了。
點選下一步後,你就可以輸入我們之前建立的資料庫詳細資訊。這包括資料庫名稱、使用者名稱和密碼。預設情況下,Duplicator 會刪除資料庫中的內容並新增 WordPress 內容。因此,如果在已有資料庫上執行此程式,請務必小心。

Duplicator 安裝程式資料庫選項
由於你很可能要將網站轉移到一個新的域名上,下一個選項將讓你為網站選擇一個不同的 URL。預設情況下,它會獲取新域名的正確 URL,所以你不需要在這裡做任何事情;尤其是如果這是一個暫存網站的話。

Duplicator URL 選項
除了更改 URL 之外,你還可以新增一個新的 WordPress 管理賬戶。如果你要克隆一個不知道 WordPress 登入名的網站,這將非常有用。

使用 Duplicator 建立新的管理員賬戶
點選下一步後,Duplicator 已成功克隆了你的網站。讓 Duplicator 刪除安裝檔案非常重要,否則其他人可能會使用 installer.php 檔案覆蓋你的網站。預設情況下,Duplicator 會刪除這些檔案,但在 FTP 客戶端中仔細檢查是否已刪除也無妨。
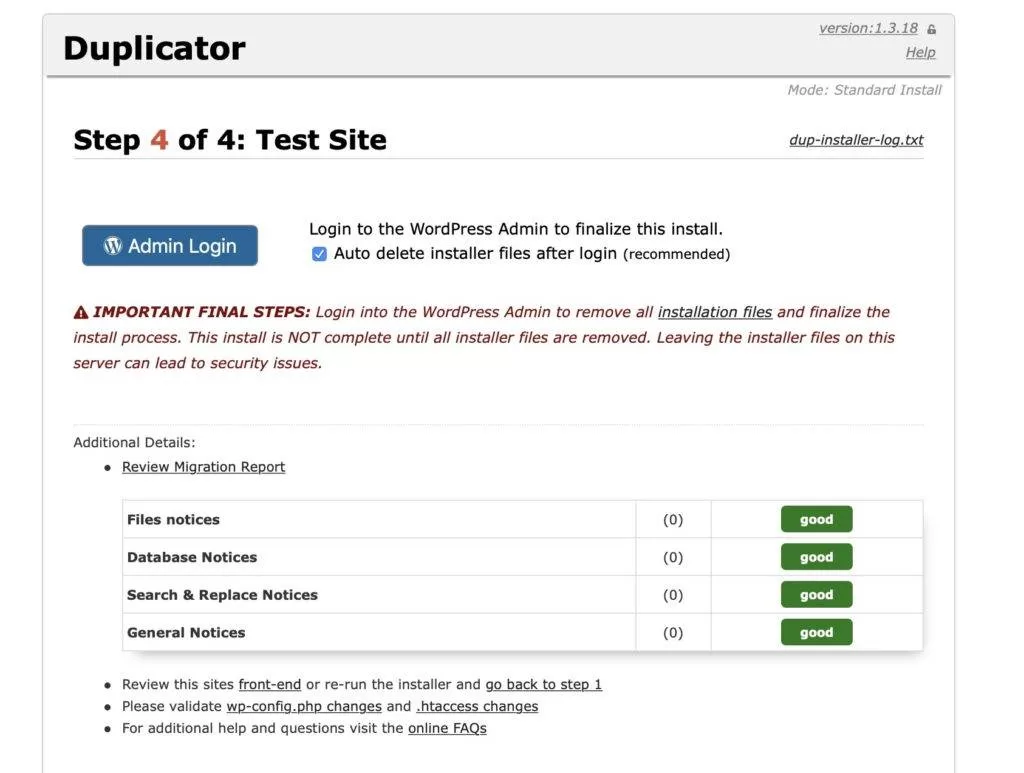
就這樣,你就克隆了自己的 WordPress 網站!只需點選 “admin login” 按鈕,網站就可以正常執行了。
注意:如果你在安裝後看到一個空白的 WordPress 網站,你可能需要更改 wp-config.php 中的表字首。所有 WordPress 資料庫在將網站儲存到資料庫時都會使用表字首。因此,如果您要遷移到一個現有(空白)的 WordPress 安裝,您可能需要更改此選項。你只需進入原伺服器的 wp-config.php 檔案,檢視之前設定的表字首,然後在新伺服器的 wp-config.php 檔案中使用該變數即可。
希望本指南能幫助你複製 WordPress 網站,如果你遇到任何問題,請在評論中告訴我們。






評論留言