
如果您作为WordPress开发人员的时间足够长,您可能会看到在本地创建网站的价值。您可以在开发过程中避免昂贵的托管费用,特别是如果您计划一次开发多个站点。使用MAMP Pro在本地进行开发是构建网站的一种流行方式——允许私人环境在向世界展示之前调整您的设计和功能。托管服务提供商也意识到了这一趋势。
在本文中,我们将告诉您为什么使用MAMP Pro(而不是其免费版本)可以让您在使用本地环境时更轻松。我们将引导您了解MAMP Pro的所有功能,并向您展示如何使用它。
什么是MAMP Pro?
MAMP是一个解决方案堆栈或软件堆栈,包括MacOS、Apache、MySQL和PHP,用于创建用于构建WordPress网站的完整软件平台。最初,MAMP仅支持Mac OS(因此MAMP中的第一个“M”),但它现在可用于Mac OS和Windows操作系统(Windows用户具有一些有限的功能)。它最广泛用于开发WordPress网站,但也有能力构建其他CMS网站,例如Drupal和Joomla。
MAMP已经使用了十多年,允许开发人员在他们的本地机器上构建网站。随着MAMP Pro 6的发布,他们改进了MAMP Pro的功能,让用户更有动力去购买99美元的升级版。

MAMP和MAMP Pro有什么区别?
放下手,这是功能。使用MAMP,您可以在Apache或Nginx上创建本地主机,这很棒,但您必须手动完成设置的每一步——从安装WordPress到编辑配置文件。使用MAMP Pro,只需单击几下即可完成。您无需在PHPmyAdmin中创建数据库,或手动安装WordPress文件。此外,您将获得专业版的众多功能,这些功能可能会说服您进行升级。
MAMP Pro的特点
MAMP Pro提供了一个令人难以置信的免费版本所没有的功能列表。克隆主机、改进的WordPress支持、快照和蓝图是最新版本提供的众多令人惊叹的新功能之一。此外,还包括代码编辑功能、用于实时推送本地站点的FTP、电子邮件设置、云存储和站点迁移。他们甚至提供MAMP Viewer应用程序,允许您在iOS或Android移动设备上测试本地站点。让我们深入了解这些功能,向您展示其99美元套餐的强大功能。
多次安装WordPress
使用专业版,您可以发布任意数量的文章。每个主机都可以根据您的喜好进行配置,使用不同的网络服务器。例如,您可以在Apache上安装一个WordPress,在Nginx上安装另一个。由于能够运行多个版本的PHP,您可以在7.4上拥有一个站点,在8.0上再拥有一个站点。
SSL证书
在MAMP的免费版本中,如果不编辑配置文件,就不可能拥有SSL证书。如果您在这类事情上有经验,那很好,但初学者可能会认为这令人生畏。幸运的是,MAMP Pro只需勾选复选框即可创建SSL证书。此外,Web浏览器也不会犹豫。您不必担心收到任何SSL错误警告。在完成设置新主机的步骤时,我们将更深入地了解如何安装SSL证书。

站点蓝图
与某些托管服务提供商提供的服务类似,蓝图允许您以您喜欢的方式设置WordPress安装,然后在其他构建中重用它。这使您可以使用专门的设置过程节省在新站点上的时间。主题、插件和定制器设置都已保存,允许您在创建的每个新网站上跳过这些详细信息。
云储存
如果您不想将文件存储在本地计算机上,则不必这样做。MAMP Pro允许您通过Dropbox或OneDrive将文件存储在云中。您可以将一台或所有主机存储在云中。这是防止您意外删除项目文件的好方法,并允许您在不同计算机上的站点上工作。设置云功能是一个简单的过程。
导航到Cloud选项卡。使用云提供商下拉菜单,选择您的storage选项。将打开一个新的浏览器选项卡,要求您登录。链接后,选择是使用encryption还是在云活动期间prevent sleep。接下来,单击choose按钮告诉MAMP将云日志保存在哪里。最后,点击save按钮。

带有MailHog的邮件服务器
MailHog是一个很棒的工具,它允许PHP mail()电子邮件测试。将自动为您分配SMTP端口,以免发生端口冲突。您还可以使用他们的GUI Web界面查看您的电子邮件日志,以验证电子邮件是否被正确发送和接收。这种方便的设置将使您能够在启动站点之前解决可能出现的任何问题。
要设置电子邮件测试,请单击MailHog选项卡。接下来,勾选在GroupStart中包含MailHog server复选框。选择是否permanently store emails,以及simulate errors。最后,save您的设置。

内置代码编辑器
如果您需要对文件进行更改,则无需离开界面。您可以使用MAMP Pro的内置代码编辑功能即时更改代码。此外,您可以通过修改颜色和字体来更改编辑器的外观。最后,如果您已经有自己的收藏夹,您可以为文本、图像、PDF和视频选择自己的默认应用程序。

快照
快照的工作方式有点像备份,除了快照,您可以在开发过程中的任何时候拍摄主机的图像,并即时保存它们。如果您刚刚完成了冗长的编码会话并希望保存进度,这会派上用场。当您需要帮助识别问题时,您还可以与团队成员共享快照,因为快照与特定的MAMP Pro安装无关。
要拍摄快照,请导航到hosts选项卡。右键单击要为其拍摄快照的主机,然后选择create snapshot。

将出现一个对话框,让您知道创建可能需要一些时间。点击OK确认。

将出现另一个对话框。您将为快照命名,分配标签(如果您选择),选择保存快照的位置,然后单击Save按钮。

在MAMP Pro中克隆主机
作为WordPress开发人员,我们知道有时可能会出现问题。实施新的插件、代码或主题可能会破坏您的网站——尤其是在您最不期望的时候。通过克隆,您可以复制您的站点并测试无限量的变量,以确定当您想要在站点上实施多个文本更改时会发生什么。
在MAMP Pro中克隆是一项简单的任务。首先导航到hosts。接下来,右键单击要克隆的主机。单击clone host。

接下来,您将为克隆站点Name,然后Choose要创建目录的位置。最好在您的根主机文件夹中创建一个文件夹来存储您的文件。将站点的文件直接转储到根文件夹会导致问题。最后,单击clone host按钮。

其他编程语言
人们使用MAMP的主要原因是能够在他们的本地机器上运行PHP应用程序。话虽如此,引擎盖下还有更多。如果您是一名有抱负的游戏开发人员,您可能会很高兴知道MAMP Pro能够运行Python。通过使用Ruby on Rails开发下一个 Web 项目,您可以超越基于PHP的WordPress站点的功能。最后,如果Perl是您的最爱,MAMP Pro可以满足您的需求。无论您要构建何种类型的Web项目或应用程序,您都可以使用PHP和MySQL以外的选项。
无尽的PHP配置
MAMP Pro能够在CGI模式下运行,这使您能够在任何给定主机上运行不同版本的PHP。如前所述,如果您的WordPress站点包含尚不兼容PHP 8.0的插件,那就太好了。此外,切换安装的 PHP 版本很容易。例如,模块模式允许您轻松地从一个版本切换到另一个版本,这对于测试不同的配置非常有用。当需要为WordPress站点更新PHP时,这将派上用场。
要切换主机上安装的PHP版本,首先导航到Hosts部分。接下来,选择要更改的主机。右键单击它,然后单击Set PHP version to. 您可以从默认版本PHP 7.4.21切换至5.4.45到8.08之间的任何版本。

附加的功能
除了前面提到的所有功能外,MAMP Pro还让您能够使用Memcached缓存您的服务器。Memcached是一款开源软件,它会为您的服务器拍摄照片并将其保存在云中,从而使您的网站能够更快地加载。
另一个要提到的功能是设置动态DNS的能力。如果您的路由器无法处理动态DNS(尽管大多数现代路由器都可以),您可以使用MAMP Pro在您的IP发生任何更改时通知互联网。我们想提一下,如果您使用动态 DNS,您需要注册他们的合作伙伴之一:DNS-O-Matic、No-IP、dyn.com或easydns.com。
最后,使用MAMP Pro,您将获得比免费版本更优化的WordPress体验。MAMP Pro不仅使安装WordPress变得简单,而且更快、更稳定。切换端口、重命名安装或分配SSL证书等操作不需要任何设置更改。它使WordPress保持完整,以便您可以继续设计您的网站而不会遇到麻烦。
导航MAMP Pro界面
MAMP Pro中有两个仪表盘界面可供选择。标准视图和扩展视图。标准视图更适合希望以最简单的方式工作的用户。它包括默认设置,您只需点击几下即可安装WordPress,无需任何自定义。扩展视图适用于希望完全控制其设置并且不怕弄脏配置端口、PHP设置、管理多个数据库等的核心WordPress开发人员。
让我们先看一下标准视图,向您展示如何在仪表盘中四处走动。
MAMP Pro标准视图
您可以使用标准视图在MAMP Pro中找到构建WordPress站点所需的一切。您可以创建主机、自定义仪表盘、编辑文件以及在Apache和Nginx网络服务器之间进行选择。此外,您可以从此模式迁移、导入或发布您的主机。
以下是标准视图包含的内容以及在哪里找到它的完整细分:
- 主机列表
- 自定义视图
- 添加主机
- 打开MAMP Pro网页界面
- 编辑文件
- 启动服务器
- 选择路径位置
- 打开服务器文件夹
- 在Apache和Nginx之间进行选择
- 分配SSL证书
- 选择PHP版本
- 使用MAMP查看器应用在移动设备上查看您的网站
- 在NAMO中显示(可选附加)
- 迁移您的主机
- 导入主机
- 发布主机
- 恢复对主机设置的更改
- 保存对主机设置的更改

MAMP Pro扩展视图
通过为您提供对Web项目的最终控制,扩展视图超越了标准视图。经验丰富的WordPress开发人员喜欢在服务器设置、程序语言和PHP设置方面更实际的方法,他们会喜欢扩展视图的选项列表。
扩展视图选项非常多,因此我们将向您展示在哪里可以找到它们:
- 主机列表
- 端口和用户设置
- 代码编辑器
- 云存储选项
- Apache网络服务器设置
- Nginx网络服务器设置
- MySQL选项
- 动态DNS设置
- 内存缓存设置
- Redis设置
- MailHog
- PHP设置
- 其他编程语言(Python、Ruby、Perl)
- 添加新主机
- MAMP Pro开始页面
- 代码编辑器
- 启动服务器
- 主机名
- PHP版本
- 动态DNS
- IP地址
- 端口号
- 网络服务器
- 文档根
- 附加功能
- 分辨率设置
- 恢复主机设置
- 保存主机设置

扩展视图Apache设置
如果您为Web服务器选择Apache,则可以选择其他设置选项。您可以为您的目录选择指令,设置AllowOverride参数,设置目录索引,为VirtualHost指令定义其他参数,并指定管理员电子邮件地址。

扩展视图Nginx设置
当您选择Nginx作为托管WordPress的网络服务器时,您将拥有一些可以定义的附加设置。您可以选择您的目录索引并决定是否对其进行自动索引。您还可以为目录定义任何其他参数、设置访问限制以及允许或拒绝某些限制。

扩展视图SSL证书设置
您可以在此处选择是否启用或禁用您的SSL证书。当您创建WordPress主机时,MAMP Pro会在您勾选复选框时自动生成一个(稍后会详细介绍)。除了可以在此处禁用之外,您还可以放入自定义证书和密钥文件,设置证书链文件,强制TLS仅允许最新版本,或创建新的自签名证书。

扩展视图数据库设置
在数据库设置中,您可以选择分配给每个主机的数据库。这对于需要多个数据库才能运行的站点很有用。例如,如果您根据某些参数在您的网站上创建了自定义搜索功能,您很可能需要一个单独的数据库。你可以在这里分配。

扩展视图远程设置
当需要将您的本地站点转移到实时环境时,您将使用此屏幕进行设置。在远程设置中,您可以使用以下选项。
- 启用远程功能
- 输入公共网址
- 设置您的FTP或SFTP连接
- 建立与远程mySQL服务器的连接
- 检查您的设置、迁移、导入或发布您的网站

扩展视图云设置
在云设置选项卡中,您可以连接到您的云服务器,然后保存您的文件。您还可以从云中加载文件、删除它们并解决名称更改。此外,您可以将文件保存或加载到桌面。

MAMP Pro入门
如果您熟悉MAMP,就会知道设置WordPress网站并不是一个简单的过程。MAMP Pro并非如此。只需几个步骤即可创建WordPress。您不必手动安装任何WordPress文件。MAMP Pro会为您解决这个问题。此外,如果您选择Nginx作为您的Web服务器,则无需更改您的Web服务器的配置文件。MAMP确保Nginx已准备好开箱即用。在我们开始安装Nginx之前,让我们回顾一下使用Apache安装WordPress的步骤。
出于本教程的目的,我们将使用标准视图。打开MAMP Pro并单击启动按钮以启动服务器。

接下来单击+ Add Host按钮。

出现对话框时,单击WordPress图标,然后单击continue。

为您的主机Name并选择一个目标文件夹。当您单击Choose按钮时,MAMP将要求您在目标文件夹中创建一个文件夹。这是避免错误的重要步骤。事实上,如果您尝试将文件直接放到根文件夹中,MAMP会阻止您。创建文件夹后,单击continue。

当最终屏幕出现时,系统会提示您创建管理员凭据。输入您选择的管理员名称,然后输入密码。然后您将输入您的电子邮件,并提供数据库信息。保留这些默认值很好。如果您选择更改数据库、用户和密码,请务必以wp_ 开头。

您应该使用哪个网络服务器?
Apache于1995年推出,因此自然而然地,鉴于它已经存在很长时间,它是一个受欢迎的选择。大约67%的WordPress安装是使用Apache构建的。话虽如此,在过去的几年里,Nginx已经越来越受欢迎。
Nginx是由一位名叫Igor Sysoev的俄罗斯程序员在2002年创建的。他创建Nginx的主要原因是Apache同时与大量客户端作斗争。他想创建一个速度更快、需要更少资源的网络服务器。经过几年的测试,第一个Nginx版本于2004年公开。从那时起,Nginx的粉丝群呈指数级增长。
WordPress在Nginx上运行良好,它拥有 33% 的托管在互联网上的网站。几家流行的托管服务提供商现在都在使用它。SiteGround、InMotion Hosting 和Cloudways等公司使用Nginx网络服务器进行托管计划。
鉴于Apache和Nginx都是目前最好的网络服务器之一,选择正确的网络服务器很大程度上取决于您的网站有多大。如果您有一个不包含大量文件的纯信息站点,那么您可以使用久经考验的Apache。然而,较大的站点可能最好使用Nginx,因为它本身具有速度优势。事实上,Uber、Instagram、Instacart、Airbnb等公司都是建立在Nginx之上的。
使用MAMP Pro在Nginx上设置WordPress
完全可以在MAMP Pro中的Nginx上运行WordPress。但是,您需要采取一些额外的步骤才能实现这一目标。首先,Nginx不使用WordPress通常需要的.htaccess文件。因此,您需要以不同的方式安装WordPress。
对于此示例,我们将使用扩展视图创建一个新的测试站点。这次我们需要创建一个没有WordPress的主机。如果我们选择WordPress,则会自动安装Apache。在MAMP Pro中,导航到hosts下的general选项卡。单击+ Add Host按钮。这一次,我们将单击empty按钮来创建我们的主机。

我们将主机命名为Nginx-test。为您的主机设置location folder,然后单击continue。创建新主机后,我们需要确保在general选项卡下选择了Nginx。接下来,单击Save。重新启动服务器以确保进行更改是个好主意。为此,请单击屏幕右上角的Stop。等待几秒钟,然后单击Start。

在附加部分的general选项卡下,单击add按钮。

将出现一个对话框。要安装WordPress,请选择WordPress(最新版本),然后单击继续。

为您的博客name并输入您的email address。接下来,记下您的表前缀和数据库名称。添加username和password,然后单击install。

要查看您的站点,请单击常规选项卡下的open。您的网站将在您的默认浏览器中打开。如果您想在其他浏览器中查看您的网站,请单击“open in”按钮。

实时推送您的网站
我们已经展示了在Apache和Nginx中创建WordPress站点是多么简单。接下来,让我们来看看如何推送您的网站。基本上有两种方法可以做到这一点。一种是通过MAMP中的FTP设置,另一种是使用UpdraftPlus或Backup Buddy等迁移插件。不过,在开始之前,我们将讨论在将站点迁移到实时环境之前备份站点的重要性。
如何备份/恢复您的网站
在MAMP Pro中备份和恢复您的网站是您在将网站上线之前应该采取的重要步骤。创建备份可以让您避免在传输过程中可能发生的代价高昂的错误。MAMP Pro使它成为一项简单的任务,只需几个步骤即可完成。要备份您的网站,您将按照这些简单的步骤进行操作。
备份您的主机和数据库文件
在备份您的主机之前,请确保您的服务器当前没有运行。从File菜单中,选择Backup。

当对话框出现时,选择all virtual hosts或all MySQL databases,或两者都选。

接下来,您将为备份命名并选择存储文件的位置。最后,点击Save。该过程可能需要几分钟,具体取决于您的主机和数据库文件的大小。

恢复您的备份
恢复文件就像备份它们一样简单。在开始之前,请确保您的服务器当前没有运行。从File菜单中,选择restore。

接下来,选择保存文件的位置,然后单击Restore。

将出现一个警告对话框,说明您当前的MySQL数据库和虚拟主机文件将被替换。点击确定。
连接到远程服务器
在推动您的网站上线时,MAMP Pro无法让您更轻松。这是通过FTP或使用迁移插件连接到您的主机的问题。在本教程中,我们将专注于使用FTP让您更好地理解该过程。确保为您的托管服务提供商准备好您的URL和FTP连接信息。
注意:目前,MAMP Pro仅支持WordPress站点的远程传输。如果您需要将其他CMS站点(例如Joomla或Drupal)推送到实时主机,则需要手动完成。
接下来,确保您的服务器已启动。单击要实时推送的主机,然后导航到Remote选项卡。

接下来,勾选enable remote functionality复选框,然后输入站点目标的URL。接下来,指定是否要通过FTP或SFTP传输文件。我们建议使用SFTP,因为它提供了更高的安全性。输入您的端口、主机(服务器)、用户名和密码。输入远程MySQL服务器的用户名、密码、数据库名称和数据库主机名。最后,通过单击Check按钮测试您的设置。确认设置正确后,单击Publish按钮以实时推送您的网站。确认设置后,单击Save。

除了通过MAMP Pro推送您的网站外,您还可以将您的实时网站拉入您的本地环境。要完成此操作,请重复上述步骤,但请单击导入按钮。
MAMP Pro是本地开发的完整解决方案
对于一些WordPress开发人员来说,能够在本地开发WordPress网站很重要。支持多主机、一键安装以及Apache和Nginx Web服务器功能,MAMP Pro不会出错。如果您需要一个简单的解决方案,MAMP的免费版本是WordPress开发的不错选择。但是,如果您需要更多选项,例如设置SSL证书、电子邮件测试、动态DNS或运行多种编程语言的能力,MAMP Pro是您的不二之选。




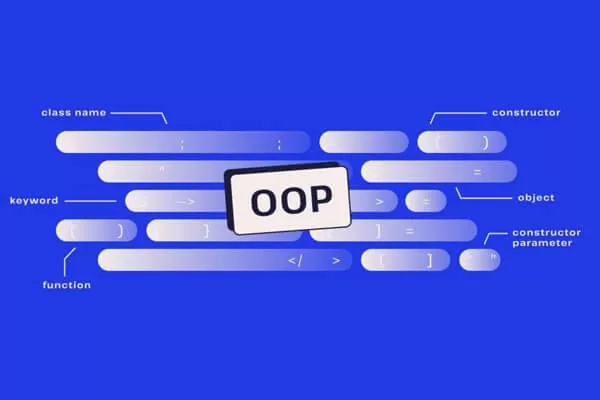

评论留言