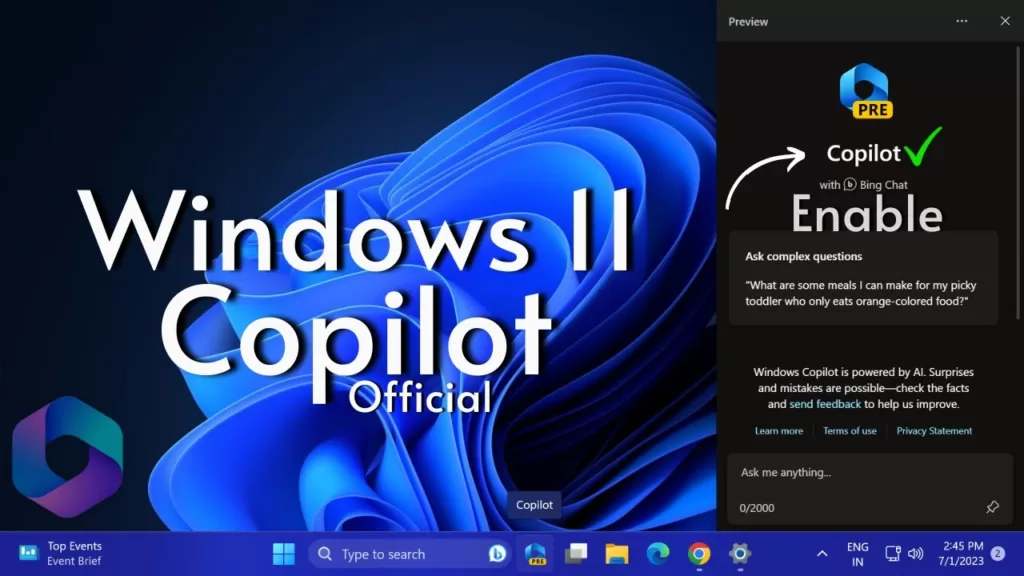
经过一番炒作之后,微软在Build 23493版本的Windows 11 Dev频道上推出了Windows Copilot的首个预览版。据悉,Windows Copilot功能将为Windows 11带来深度集成的人工智能体验。您只需使用自然语言与Copilot聊天,即可更改设置、获得帮助以及与PC互动。除此之外,您还可以做其他聊天机器人(如ChatGPT)提供的所有事情。因此,如果您现在就想在Windows 11电脑上使用Windows Copilot,请按照我们下面的教程操作。
- 使用Windows Copilot的要求
- 检查Windows Copilot是否已在Windows 11上启用
- 如何在Windows 11上强制启用Windows Copilot
- 在Windows 11上使用Windows Copilot的第一印象
使用Windows Copilot的要求
1. 首先,您的电脑需要注册到Windows 11 Insider计划的开发者频道。Windows Copilot功能在Build 23493(或更高版本)中可用。因此,请确保您已将系统更新至最新的开发版。

2. 建议在电脑上安装Microsoft Edge 115。23493版本会自动安装Beta版Edge(版本115),因此您无需手动安装。但是,如果Copilot没有出现在您的系统上,请确保从这里的链接安装Beta或Dev频道的Edge。

3. Windows Copilot默认情况下并非对所有用户都启用,只有少数用户在开箱后启用了该功能。因此,您可能需要使用ViVeTool来启用隐藏的Windows Copilot功能。您可以从此处下载ViVeTool。

检查Windows Copilot是否已在Windows 11上启用
1. 我假设您的电脑已经更新到最新的Windows 11 Dev Build(23493或更高版本)。现在,让我们先检查Windows Copilot是否已在您的系统上启用。如果已启用,您将在任务栏中找到Copilot图标。

2. 如果没有,请右击任务栏并打开 “任务栏设置“。

3. 在这里,您会发现一个Copilot(预览)切换按钮。启用它。如果Copilot仍未出现,请转到下一节在Windows 11上强制启用Copilot。

如何在Windows 11上强制启用Windows Copilot
如上所述,并非所有Windows 11用户都在最新的开发版中启用了Copilot。在这种情况下,您需要使用ViVeTool强制启用它。具体方法如下。
1. 首先,将ViVeTool解压缩到一个文件夹中。

2. 然后,右键单击提取的文件夹,选择 “复制为路径“。

3. 接下来,以管理员权限打开 “命令提示符” 或 “Windows终端”。您可以在Windows搜索中搜索 “cmd” 或 “terminal”,右键单击,选择 “以管理员身份运行”。

4. 在 “命令提示符” 中键入 cd 并粘贴上面复制的路径。请注意,您的电脑上的文件路径会有所不同。
cd "C:\Users\mearj\Downloads\ViVeTool-v0.3.3"

5. 进入ViVeTool文件夹后,逐个运行以下命令。ViVeTool的ID由Rafael在Twitter上提供。
vivetool /enable /id:44774629 vivetool /enable /id:44850061 vivetool /enable /id:44776738 vivetool /enable /id:42105254 vivetool /enable /id:41655236

6. 运行上述命令后重新启动计算机。
7. 最后,Windows Copilot将在您的Windows 11电脑上启用。检查任务栏,应该会出现一个Copilot图标。

8. 如果图标仍然缺失或点击它不起作用,请打开任务栏设置并关闭/打开Copilot切换开关。

9. 现在,Windows Copilot可以在任务栏上正常运行。您也可以按 “Windows + C” 立即打开Copilot。请记住,您需要激活互联网连接才能使用Copilot。

在Windows 11上使用Windows Copilot的第一印象
在我对Windows Copilot当前状态的简短测试中,我发现它与Edge中的必应侧边栏非常相似。不过,它是全系统可用的,您可以在操作系统的任何地方与之交互,尽管两者都由Edge的Webview窗口提供支持。
它还可以使用自然语言执行一些本地系统操作,如截图、打开/关闭暗模式、打开/关闭勿扰模式等。当然,您还可以要求它编写和生成各种用途的文本,包括故事、诗歌、电子邮件等。如果您是学生,我们还建议您查看我们的指南,了解如何在Google Docs中使用AI来撰写内容。
请注意,在某些情况下,Copilot本身并不执行本地操作。它会返回一个选项,您可以点击该选项更改设置。除此之外,我还喜欢它可以读取当前网页并即时提供上下文答案,就像必应侧边栏一样。但它只适用于Edge标签页,不适用于Chrome或其他浏览器。它也不适用于使用其他程序打开的PDF或文本文件。但是你可以将文档上传到ChatGPT来提问。
除此之外,如果微软能集成一个语音按钮,通过语音与Windows Copilot进行交互,那就太棒了。毕竟,它将成为Cortana的替代品。因此,从目前的形式来看,Windows Copilot并不令人印象深刻。尽管如此,这是Windows Copilot的第一个预览版,随着时间的推移,随着更多本地操作和功能的出现,Windows Copilot肯定会变得更好。


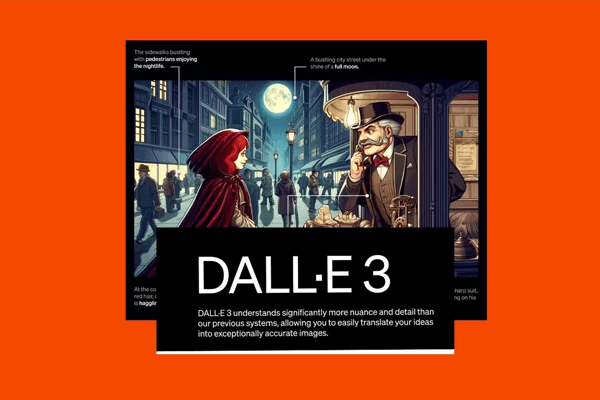
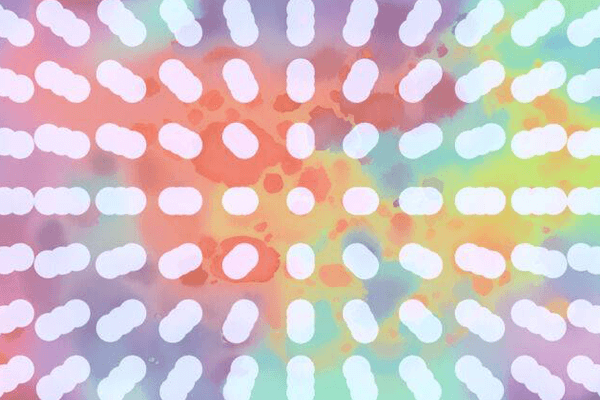
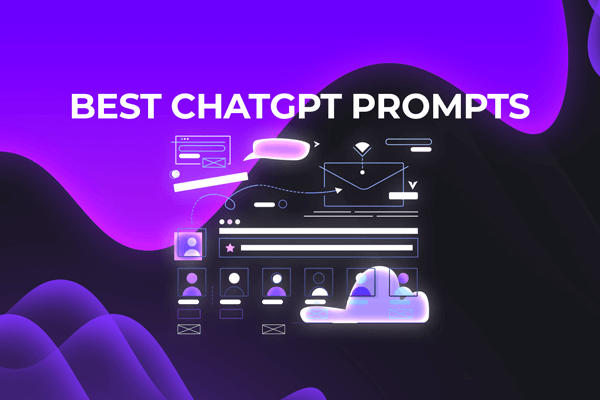

评论留言