- 错误类型:
- 浏览器错误
- 错误名称:
- 缓存未命中错误
- 英文名称:
- ERR_CACHE_MISS
- 错误描述:
- 从名字上看,很明显这个错误与缓存有关。更具体地说,您看到此消息的原因可能有多种,包括: 您的浏览器无法从您尝试访问的站点获取缓存文件。 您的浏览器、浏览器设置或浏览器扩展存在错误、损坏或效率低下。 您尝试访问的网站有不正确的编码或PHP问题。

谷歌浏览器是最流行和最可靠的网络浏览器之一,但它并非没有错。使用它时可能会遇到一些常见问题,包括ERR_CACHE_MISS错误消息。
如果您遇到此消息,很可能浏览器还要求您重新输入或提交某些信息。虽然此错误可能令人困惑和令人沮丧,但它也是完全可以修复的。
您可以使用一些快速、简单的方法来解决此错误消息,并成功访问您尝试访问的站点。
在这篇文章中,我们将解释ERR_CACHE_MISS的含义并讨论其一些常见原因。然后,我们将向您介绍几种可用于修复它的方法。
什么是浏览器缓存?
浏览器缓存是浏览器在计算机上保存网页、图像和其他网页内容副本的临时存储位置。当您访问一个网站时,浏览器会下载网站的某些元素并将其存储在缓存中。下次访问同一网站时,浏览器可以从缓存中加载这些元素,而无需再次下载,从而使页面加载速度更快。
缓存可缩短加载时间并节省带宽,有助于改善浏览体验。不过,这种缓存数据有时也会导致一些问题,比如ERR_CACHE_MISS 错误,我们稍后会详细介绍。
缓存为什么有用?
缓存有很多好处:
- 它有助于加快网页加载速度。由于浏览器会从本地存储中检索缓存数据,而不是在每次访问页面时反复下载,因此网站加载速度会更快。
- 减少带宽使用。通过将经常访问的数据存储在本地,缓存减少了您需要下载的数据量,这在您的数据计划有限或网络连接速度较慢的情况下尤其有用。
- 提高网站和服务器性能。缓存有助于分散网站服务器的负载,提高服务器的效率,改善网站的整体性能。
- 它可以让你离线访问网站内容。在某些情况下,缓存数据能让你在离线或网络连接不畅的情况下访问网站内容。
ERR_CACHE_MISS是什么?
在使用Chrome时,您可能会遇到一些流行的错误消息。其中包括ERR_QUIC_PROTOCOL_ERROR和ERR_SSL_OBSOLETE_VERSION等问题。
Chrome用户经常遇到的另一个错误是ERR_CACHE_MISS消息:

Google Chrome中的ERR_CACHE_MISS消息
从名字上看,很明显这个错误与缓存有关。更具体地说,您看到此消息的原因可能有多种,包括:
- 您的浏览器无法从您尝试访问的站点获取缓存文件。
- 您的浏览器、浏览器设置或浏览器扩展存在错误、损坏或效率低下。
- 您尝试访问的网站有不正确的编码或PHP问题。
如果您是开发人员,如果您使用错误的代码来测试Android或其他操作系统上的应用程序或网站,您可能会遇到此消息。
作为用户,您在尝试访问几乎任何网站时都可能会遇到它,甚至是Facebook等非常受欢迎的网站。
值得注意的是,虽然这个问题几乎完全是Chrome独有的,但一些用户报告说在Firefox中遇到了类似的问题。更具体地说,在Firefox 32及更高版本中,消息显示为“文档已过期”。
但是,大多数消息都包含“确认表单重新提交”消息或提示。这通常发生在Chrome用户完成或提交表单并过于频繁或过快地使用后退/前进按钮时。
如何修复Chrome中的ERR_CACHE_MISS
现在您对ERR_CACHE_MISS的含义有了更多的了解,是时候学习如何解决它了。让我们来看看可用于修复 Google Chrome 中ERR_CACHE_MISS消息的十种方法。
1. 重新加载页面
有时,如果您遇到网络连接问题,Chrome中的ERR_CACHE_MISS错误可能会出现在您的屏幕上。如果是这种情况,只需重新加载网页就足以解决问题。
您可以通过单击Chrome 浏览器地址栏左上角的重新加载图标来重新加载页面:

Chrome中的重新加载按钮
或者,您也可以按 键盘上的F5键。如果您仍然看到错误消息,则可以安全地假设您的网络连接不是问题的根源,现在是时候转到下一个方法了。
2. 重启 Chrome 浏览器
有时,简单地重启网络浏览器就能清除 ERR_CACHE_MISS 错误。重启 Chrome 浏览器可以刷新会话,并解决可能导致错误的任何临时问题。请按照以下步骤重启 Chrome 浏览器:
- 关闭标签页和窗口。确保先保存重要工作。
- 退出 Chrome 浏览器。
- 在 Windows 上:单击浏览器右上角的三个竖点,然后选择退出。
- 在 Mac 上:单击顶部菜单栏中的 Chrome 浏览器,然后选择退出 Google Chrome 浏览器。
- 重新打开 Chrome 浏览器。关闭 Chrome 浏览器后,等待几秒钟,然后重新打开浏览器。点击桌面上或应用程序文件夹中的 Chrome 图标即可。
- 恢复以前的会话(可选)。如果您打开了重要的标签页,可以还原之前的会话:
- 在 Windows 上:按Ctrl + Shift + T重新打开上次关闭的标签页。
- 在 Mac 上:按Command + Shift + T重新打开上次关闭的标签页。
3. 更新您的浏览器
如果您使用的是旧版本或过时版本的Chrome,升级到最新版本是一个明智的主意。这有助于消除可能导致ERR_CACHE_MISS错误消息的任何不兼容问题或低效率。
要更新您的浏览器,请打开一个新窗口,然后导航至Settings > About Chrome:

关于Chrome浏览器
在此页面上,您将看到您是否使用的是最新版本的浏览器。如果不是,则会有一个选项来更新Chrome。
按照提示操作,然后重新启动浏览器并尝试再次访问该网页。
4. 清除浏览器数据
如果您的浏览器在缓存中积累了损坏的文件,则可能会导致出现您现在看到的错误消息。因此,您在尝试解决问题时应该采取的下一步是清除浏览器数据。
为此,请返回Chrome设置菜单。将鼠标悬停在“ 更多工具”上,然后在打开的菜单面板中,选择“清除浏览数据”:

清除Chrome浏览器数据
在接下来出现的窗口中,确保选择了所有三个选项(浏览历史记录、Cookie 和其他站点数据以及缓存的图像和文件)。点击清除数据按钮:

Chrome清除数据选项
清除数据后,刷新浏览器。
希望您不会再看到ERR_CACHE_MISS消息。如果你这样做了,是时候使用下一个方法了。
5. 禁用浏览器扩展
另一个可能导致ERR_CACHE_MISS错误的潜在问题是您安装的扩展程序之一已损坏,或干扰了Chrome连接和加载网页的能力。
要确定这是否是问题所在,最好的做法是禁用所有浏览器扩展。
要找到这些,请转到您的Chrome设置,将鼠标悬停在更多工具选项上,然后选择扩展程序:

谷歌浏览器扩展
这会将您带到“扩展” 页面,您可以在其中查看已安装的任何和所有扩展。一一浏览它们并为每个切换禁用选项:

禁用Chrome扩展程序的选项
我们建议从任何广告拦截扩展程序开始,因为这些很可能是罪魁祸首。在禁用每个扩展程序后尝试刷新浏览器,以查看错误是否自行解决。
如果是这样,您将能够查明(并删除)有问题的扩展名。如果没有,您的扩展可能不应该受到指责。
6. 刷新 DNS 缓存并重置 DNS 设置
刷新 DNS(域名系统)缓存可以清除可能导致连接问题的过时或损坏的 DNS 数据,从而帮助解决 ERR_CACHE_MISS 错误。此过程会强制电脑更新 DNS 信息,以便连接到正确的网址。以下是如何在不同操作系统上刷新 DNS 缓存。
在 Windows 上
- 按Win + R打开运行对话框,然后输入
cmd并按Enter打开命令提示符。 - 运行刷新 DNS 命令。在命令提示符窗口中,键入以下命令并按确定:
ipconfig/flushdns - 重置 DNS 设置。在命令提示符运行时,键入以下命令并按确定:
netsh int ip reset - 重新启动计算机。这将强制更改生效。
- 测试页面。检查是否仍出现 ERR_CACHE_MISS 错误。
在 Mac 上
- 按Cmd + 空格键打开 Spotlight,输入
Terminal,然后按确定键打开终端。 - 运行刷新 DNS 命令。根据您的 macOS 版本,键入以下命令之一,然后按确定键:
- 对于 macOS Big Sur 及更高版本:
sudo dscacheutil -flushcache; sudo killall -HUP mDNSResponder - 对于 macOS Catalina 及更早版本:
sudo killall -HUP mDNSResponder
- 对于 macOS Big Sur 及更高版本:
- 如有必要,请输入 Mac 的管理员密码以执行命令。
- 要重置 DNS 设置,请键入以下命令并按确定键:
sudo killall -HUP mDNSResponder - 重新启动电脑,使更改生效。
- 测试页面。检查是否仍出现 ERR_CACHE_MISS 错误。
7. 排除网络连接故障
网络问题通常会导致 ERR_CACHE_MISS 错误,排除网络连接故障有助于识别和解决这些问题。以下是一些排除和解决网络相关问题的步骤:
- 检查连接。确保您的设备已连接到互联网。检查 WLAN 或以太网连接,确保其处于活动状态。
- 测试其他网站。尝试访问其他网站,看看问题是否只出现在一个网站上,还是影响到所有网站。如果所有网站都受到影响,则问题可能出在网络连接上。
- 重启路由器和/或调制解调器。有时,只需重启路由器或调制解调器就能解决连接问题。拔下电源线,等待约 30 秒,然后再插上。让设备重新启动并重新连接。
8. 重置您的网络设置
您的网络设置问题也可能导致ERR_CACHE_MISS消息。要解决此问题,您可以尝试重置这些设置。
最简单的方法是通过您的命令窗口,您可以通过单击Windows图标打开该窗口,在搜索字段中键入“cmd”,然后 在命令提示符应用程序中选择以管理员身份运行:

Windows中的命令提示符
在命令提示符 窗口打开的情况下,键入以下内容并 在每行后按Enter:
ipconfig/release ipconfig/all ipconfig/flushdns ipconfig/renew netsh int ip set dns netsh winsock reset ipconfig renew ipconfig renew
在macOS上,您可以通过终端应用程序执行此操作。导航到Finder > 应用程序> 实用程序:

macOS上的应用程序文件夹
打开Utilities文件夹后,找到并打开终端应用程序:

Utilities文件夹中的macOS终端应用程序
在终端窗口中,输入以下命令并在每个命令后按Enter:
dscacheutil -flushcache sudo killall -HUP mDNSResponder
重新启动计算机并打开一个新的浏览器窗口。您的网络设置将恢复为默认值,这有望让您不再看到“ERR_CACHE_MISS”错误。
9. 重置浏览器设置
如果您的网络设置不是问题,则问题可能出在您的浏览器设置上。因此,下一个合乎逻辑的步骤是重置这些设置。
为此,请转到设置(Settings),然后是高级(Advanced) > 重置并清理(Reset settings):

Chrome高级设置
将打开一个提示窗口。再次单击“重置”选项:

在Chrome中重置设置
您还可以通过转至访问重置设置页面chrome://settings/resetProfileSettings。
最后,重新启动浏览器并尝试再次访问该网页。希望您不会再看到“ERR_CACHE_MISS”消息。但是,如果您这样做了,是时候继续使用最后一种方法了。
10. 禁用缓存系统
至此,您有望解决Chrome 中的ERR_CACHE_MISS错误消息。如果没有,您可以尝试解决问题的最后一个解决方案:禁用缓存系统。
这样做需要您使用Chrome的DevTools。这些可以在浏览器的设置中找到,在更多工具 > 开发人员工具下。请务必在显示错误消息的浏览器页面上打开 DevTools。
然后,在网络(Network)部分下,选择Disable Cache选项:

禁用Chrome缓存
选中此项后,请重新加载网页。您不应再看到ERR_CACHE_MISS消息。
有关 ERR_CACHE_MISS 错误的常见问题
清除缓存会删除我保存的密码和其他数据吗?
清除缓存和浏览器数据会删除临时文件、缓存图像和 cookie,但不会删除保存的密码或自动填写信息,除非您在清除数据时特别选择了这些选项。
如何防止出现 ERR_CACHE_MISS 错误?
要尽量减少遇到 ERR_CACHE_MISS 错误的机会,请保持浏览器和扩展程序为最新版本,定期清除缓存,并确保网络连接稳定。
ERR_CACHE_MISS 错误是谷歌浏览器特有的吗?
虽然ERR_CACHE_MISS 错误是 Google Chrome 浏览器特有的,但其他浏览器也会出现类似问题,只是错误信息不同而已。不同浏览器的根本原因和解决方法大致相同。
如果 ERR_CACHE_MISS 错误仍然存在,我该怎么办?
如果尝试了本文建议的所有解决方案后,错误仍然存在,请考虑检查网络问题、联系互联网服务提供商或寻求专业人士的帮助。开发人员应检查其网站的表单处理和缓存实践,以确保它们不会导致该错误。
如何向网站管理员报告 ERR_CACHE_MISS 错误?
如果在特定网站上遇到 ERR_CACHE_MISS 错误,可以向网站管理员报告。请提供有关该错误的详细信息,包括遇到该错误前采取的步骤、使用的浏览器和版本以及收到的任何错误信息。这些信息可以帮助管理员诊断并解决问题。
小结
您在Google Chrome中看到ERR_CACHE_MISS错误消息的原因可能有多种。无论是由于有问题的扩展、过时的浏览器或网络设置,还是临时连接问题,好消息是您可以采取一些简单的步骤来解决此问题。
正如我们在本文中所讨论的,您可以使用十种方法来解决Chrome中的ERR_CACHE_MISS错误。希望能够解决您所遇到的问题!



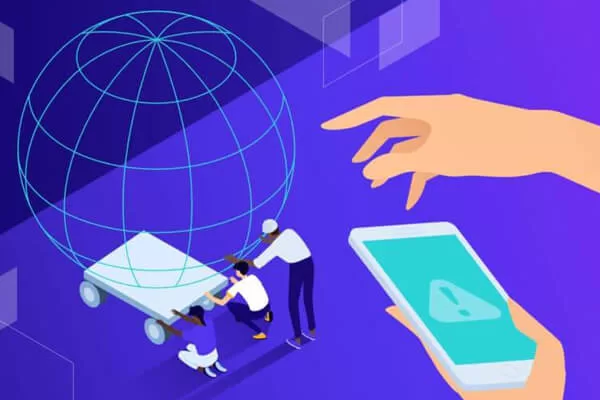


评论留言